آموزش نحوه صحیح خارج کردن باتری لپ تاپ ایسر یا دیگر برندها ، جزو مواردی است که هر کاربری بعد از مدتی به آن نیاز خواهد داشت. زیرا با گذشت زمان ، ظرفیت باتری لپ تاپ کاهش یافته و هر چقدر کاربر سیستم را به برق وصل کند باز هم شارژ باتری پس از مدت زمان کوتاهی خالی می شود.
اما با توجه به مدل های مختلف لپ تاپ ، نحوه صحیح خارج کردن باتری لپ تاپ ایسر نیز متفاوت است ؛ مثلا در برخی از مدل ها ، باتری داخل و پشت سیستم قرار دارد و در برخی مدل های دیگر ، باتری در قسمت خارجی تعبیه شده و خیلی راحت تر می توان آن را از لپ تاپ خارج کرد.
شما نیز بعد از خواندن این مقاله به راحتی می توانید با نحوه صحیح بیرون آوردن باتری لپ تاپ ایسر آشنا شده و در مواقع لازم خودتان این کار را انجام دهید.

مراحل بیرون آوردن باتری لپ تاپ ایسر
خرید باتری
اگر باتری دستگاه شما خراب شده بنابراین قبل از اینکه به فکر روش درست بیرون آوردن باتری لپ تاپ ایسر خود باشید ، باید یک باتری جدید خریداری کنید. برای این کار باید ابتدا به دفترچه راهنمای لپ تاپ خود مراجعه کرده و یا از روی برچسب خود باتری یا لپ تاپ ، شماره سریال باتری را بردارید.
اکنون برای خرید یک باتری جدید ، به مراکز و نمایندگی تعمیر لپ تاپ ایسر معتبر مراجعه کرده تا یک نمونه با کیفیت و اصلی آن را تهیه کنید.
تهیه گزارش باتری در ویندوز
اگر قصد تعویض باتری سیستم خود را دارید یا به هر دلیلی می خواهید بدانید که عملکرد باتری لپ تاپ شما چطور بوده ، می توانید از گزارش مربوط به باتری که در سیستم های ویندوزی وجود دارد ، استفاده کنید. این گزارش یک نمای کلی از نحوه عملکرد باتری در گذشته و یک نمای کلی از سه دوره گذشته شارژ کردن لپ تاپ به روش صحیح را به شما ارائه می دهد.
شما باید ظرفیت دیزاین را با ظرفیت شارژ کامل مقایسه کرده تا بفهمید آیا وقت تعویض باتری لپ تاپ رسیده است یا خیر. اگر تفاوت زیادی بین زمان نگه داشتن شارژ باتری هنگام انباکس کردن دستگاهتان و زمان حال وجود داشته باشد ، احتمالا تعویض باتری ضروری است.
حال در ادامه آموزش ” نحوه صحیح خارج کردن باتری لپ تاپ ایسر ” با ما همراه باشید تا برای باتری سیستم خود یک گزارش ویندوز تهیه کنید.
- روی گوشه سمت چپ و پایین صفحه کلیک کنید تا صفحه Command Prompt ظاهر شود.
- عبارت powercgg/batteryreport را در صفحه باز شده تایپ کنید و سپس دکمه Enter را بزنید.
- یک گزارش از وضعیت باتری بر روی صفحه به نمایش در می آید.
- اکنون روی پوشه Users خودتان کلیک کرده تا بتوانید گزارش باتری را به طور کامل مشاهده کنید.
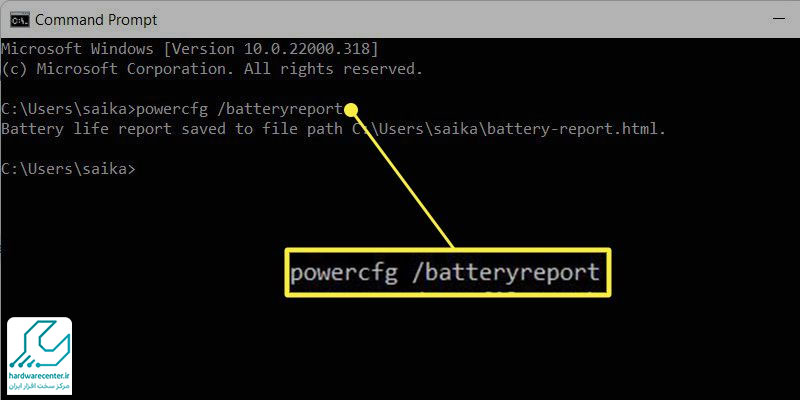
خاموش کردن لپ تاپ
خاموش کردن لپ تاپ ، سومین مورد در مراحل بیرون آوردن باتری لپ تاپ ایسر است. علاوه بر خاموش کردن، باید مطمئن شوید که سیستم را به طور کامل از برق جدا کرده اید. در غیر این صورت نه تنها خطر جدی برق گرفتگی برای خودتان وجود دارد بلکه احتمال آسیب رسیدن به لپ تاپ نیز وجود دارد.
بیرون آوردن باتری لپ تاپ
حال در این قسمت از آموزش” نحوه صحیح خارج کردن باتری لپ تاپ ایسر” باید به نحوه قرارگیری باتری در سیستم خود دقت کنید. یعنی باید بررسی کنید که آیا باتری در خارج از لپ تاپ شما تعبیه شده یا داخل آن.
اگر باتری خارج از لپ تاپ ایسر شما قرار دارد باید به صورت زیر عمل کنید:
- ضامن باتری را پیدا کنید. ( این ضامن در مدل های مختلف لپ تاپ معمولا ، بغل باتری قرار دارد.)
- برای درست بیرون آوردن باتری لپ تاپ ایسر ، کلید مربوطه را در جهت مخالف بکشید و در آن حالت نگه دارید تا باتری آزاد شود.
نکته: در بعضی از لپ تاپ های ایسر ، باتری بدون ضامن نیز بیرون می آید ، برای این کار باید به دقت با سر انگشتان خود آن را بیرون آورید.
همچنین در مدل های دیگر ، برای صحیح خارج کردن باتری لپ تاپ ایسر ، باید دو ضامنی که در کنار باتری تعبیه شده است را همزمان با هم بکشید ، به گونه ای که دو ضامن به سمت یکدیگر کشیده شوند.
و در لپ تاپ های قدیمی تر ایسر عمل فوق برعکس انجام می شود. یعنی ضامن ها باید با کمی فشار به سمت بیرون کشیده شوند.
اگر باتری داخل لپ تاپ تعبیه شده باشد ، برای درست خارج کردن باتری لپ تاپ ایسر خود باید به صورت زیر عمل کنید:
- یک پیچ گوشتی مخصوص باز کردن پنل پشتی لپ تاپ یا یک کیت از ابزارهای مخصوص را تهیه کنید.
- بسته به مدل لپ تاپ شما ، ممکن است تعدادی پایه پلاستیکی در پنل پشتی وجود داشته باشد که باید قبل از دسترسی به باتری ، آنها را بردارید.
- حال می توانید باتری را مشاهده کنید. در این مرحله از نحوه صحیح خارج کردن باتری لپ تاپ ایسر ، کافیست با کمک پیچ گوشتی مخصوص ، پیچ های نگهدارنده باتری را باز کرده و به آن دسترسی پیدا کنید.
نکته: اگر باتری جدیدی را در لپ تاپ خود قرار دادید حتما مانند روشی که در بالاتر گفته شد ، یک گزارش ویندوزی دیگر از باتری جدید تهیه کنید تا از سلامت آن اطمینان یابید.


