آموزش نصب ویندوز 10 در این مقاله، در راستای کمک به آندسته از کاربرانی انجام است که به هردلیل سیستم آنها دچار اختلال گشته و نیاز به نصب ویندوز جدید دارد. همانگونه که می دانید عرضه ویندوز 10 در تاریخ 29 ژوئیه 2014 توسط شرکت مایکروسافت و بدین امید انجام شد که این نسخه از ویندوز بتواند رکورد فروش را جابجا کند. بارزترین تفاوت این نسخه از ویندوز با نسخههای پیشین آن است که نصب آن، – برخلاف نسخههای قبلی- بسیار ساده است.
جهت نصب ونیدوز 10 نیازی به فرمت کردن هارد دیسک و یا نصب کارتهای درایور و یا راه انداز سخت افزار برای کامپیوتر نیست و مدت زمان لازم جهت این کار بین 5 تا 15 دقیقه است. در بخش های آتی می توانید آموزش نصب ویندوز 10 را به صورت تصویری دنبال کنید.

در صورت استفاده از آموزش های ارائه شده در بخش های آتی و مواجهه با هر گونه اشکال می توانید با مرکز تعمیر کامپیوتر ایسر تماس گرفته و راهنمایی های لازم را دریافت نمایید.
مراحل نصب ویندوز 10
تنظیمات بوت کامپیوتر:
نخستین مرحلۀ آموزش نصب ویندوز 10 اختصاص به تنظیمات بوت کامپیوتر دارد. جهت انجام این مرحله، کامپیوتر خود را ریاستارت کرده و –بسته به مدل کامپیوتر و لپ تاپ خود- با فشردن یکی از کلیدهای F12 یا F11 یا F10 یا F8 یا F2 وارد محیط بایوس کامپیوتر خود شوید. هدف از ورود به قسمت بایوس آن است که در بخش تنظیمات بوت، تنظیم کنید نخستین سخت افزاری که توسط کامپیوتر خوانده میشود، سی دی رام یا دیسک نوری شما باشد.
اگر نمیدانید که کدام کلید مناسب دستگاه شما است یک جستجوی ساده اینترنتی انجام دهید و آن را پیدا کنید. در غیر اینصورت بارها کامپیوتر یا لپ تاپ خود را ری استارت نمایید و پیش از بالا آمدن سیستم یکی از این دکمهها را فشار دهید. هر بار یکی از از این دکمه ها را امتحان کنید تا بالاخره کلید مناسب را پیدا کنید و وارد محیط بایوس گردید.
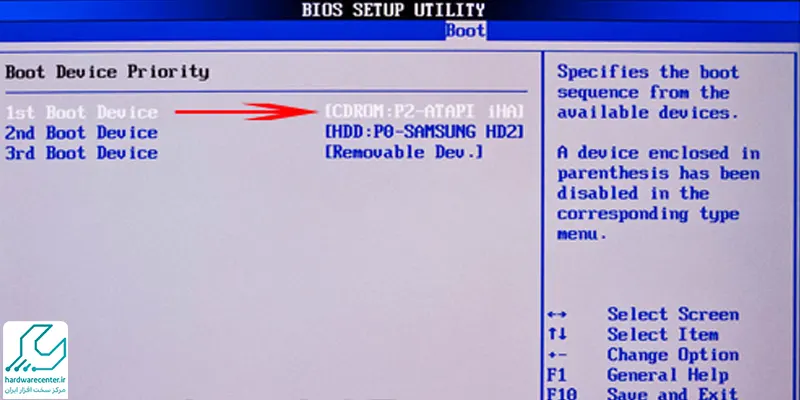
بوت شدن کامپیوتر با دی وی دی ویندوز 10 :
دومین مرحلۀ آموزش نصب ویندوز 10 اختصاص به بوت شدن کامپیوتر با DVD ویندوز 10 دارد. پس از وارد شدن به محیط بایوس، میبایست گزینه Boot را پیدا کنید. از هر گونه تغییر در دستگاه و دستکاری تنظیمات آن خودداری نمایید و تنها به دنبال گزینه بوت باشید. بلافاصله پس از مشاهده این گزینه، به دنبال عبارت First boot device بگردید. انتخبا این گزینه سبب میگردد تا اولین درایو خوانده شده توسط دستگاه شما، هارد دیسک یا درایو نوری باشد که شما در دستگاه قرار دادهاید.
ذخیرهسازی تنظیمات:
در این مرحله از آموزش نصب ویندوز 10 به ذخیرهسازی تنظیمات انجام شده در محیط بایوس خواهیم پرداخت. پس از طی دو مرحله فوق، میبایست دکمه F10 را فشار داده و تنظیمات را ذخیرهسازی نمایید. پس از این کار دستگاه را ری استارت کنید. با این کار کامپیوتر شما قبل از خواندن هارد دیسک، دی وی دی حاوی ویندوز را می خواند و اصطلاحا کامپیوتر شما با دی وی دی ویندوز نصبی شما بوت می شود. دقیقا پس از ری استارت این گزینه نمایش داده می شود که کافیست یکی از کلید های صفحه کلید را مثلا دکمه اینتر را فشار دهید تا عمل بوت از دی وی دی صورت بپذیرد.
بیشتر بخوانید: آموزش شبکه کردن دو لپ تاپ در ویندوز 10
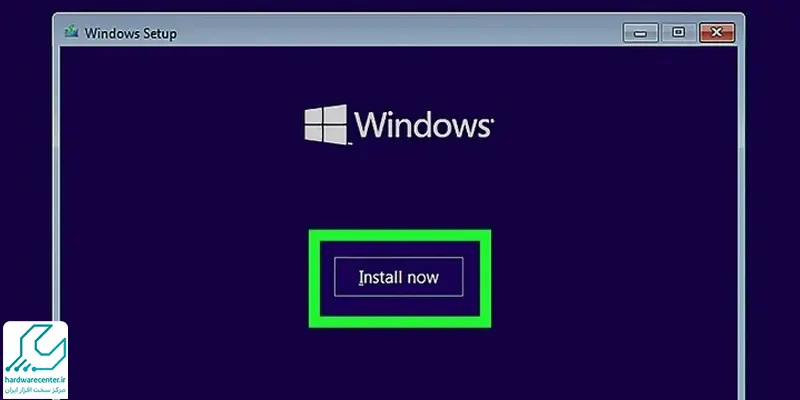
نصب ویندوز 10:
این مرحله از آموزش نصب ویندوز 10 اختصاص به بوت از دی وی دی و Install ویندوز دارد. با انجام مرحله شماره 3، صفحه زیر برای شما به نمایش در خواهد آمد. در این صفحه میبایست روی گزینه next کلیک کرده تا Install now نمایان شود. با مشاهده این عبارت بر روی آن کلیک کنید تا عمل نصب دنبال شود.
بسته به نوع ویندوز شما ممکن است شماره سریال یا همان Serial Number از شما درخواست شود. در این مرحله اگر سریال ویندوز را در اختیار دارید آنرا وارد کنید و در غیراینصورت گزینه Do it later را انتخاب نمایید. بعلاوه درصورت مشاهده صفحه پذیرش، تیک عبارت I accept را بزنید تا به مرحله بعد بروید.
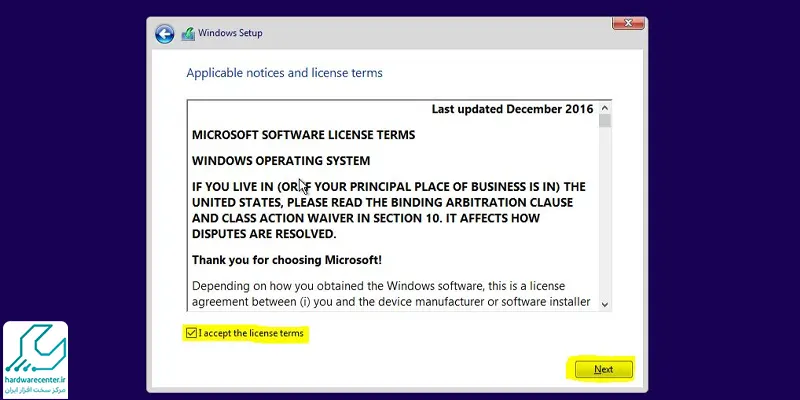
انتخاب نوع ویندوز درخواستی:
این مرحله از آموزش نصب ویندوز 10 اختصاص به انتخاب نوع نصب ویندوز دارد. آیا قصد ارتقای ویندوز خود را دارید یا میخواهید ویندوزی جدید نصب کنید؟ از آنجا که آموزش نصب ویندوز 10 ما اختصاص به نصی یک ویندوز جدید دارید در این بخش گزینه Custom را انتخاب میکنیم.
(نکته: معمولاً بهترین انتخاب نصب یک ویندوز جدید و بایگانی کردن نسخه قبلی است. البته ویندوز 10 ویندوز قبلی شما را پاک نمی کند بلکه در صورت وجود یک ویندوز قدیمی آن را وارد پوشه ای می کند تا شما بتوانید به فایل های ویندوز قبلی دسترسی داشته باشید و اطلاعات ارزشمندی که احتمالا در پوشه Desktop ویندوز قبلی تان بوده را در همه حال در اختیار داشته باشید.)
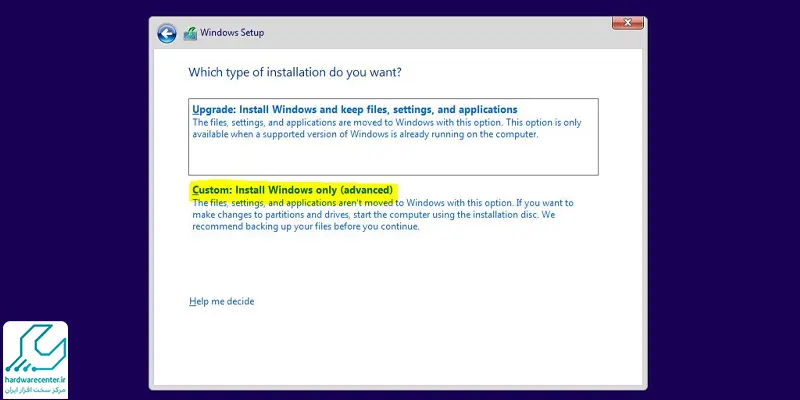
محل نصب ویندوز:
در این مرحله میبایست محل نصب ویندوز تعیین گردد. اگر بخواهید حتی میتوانید دیسک خود را پارتیشن بندی کنید. توجه داشته باشید درصورتی که اطلاعات پارتیشن ها را دستکاری کنید چنانچه اطلاعات مهمی از قبل روی درایو مربوطه باشد ممکن است از دست برود.
وارد کردن اطلاعات:
این مرحله از آموزش نصب ویندوز 10 اختصاص به وارد کردن اطلاعات شخصی و ساده دارد. در این مرحله سوالاتی از شما پرسیده شود که مربوط به تنظیمات معمولی ویندوز است. به آن ها پاسخ دهید تا به مراحل پایانی نصب ویندوز 10 نزدیک تر شوید.
وارد کردن اطلاعات:
این مرحله از آموزش نصب ویندوز 10 اختصاص به وارد کردن اطلاعات شخصی و ساده دارد. در این مرحله سوالاتی از شما پرسیده شود که مربوط به تنظیمات معمولی ویندوز است. به آن ها پاسخ دهید تا به مراحل پایانی نصب ویندوز 10 نزدیک تر شوید.
انتخاب رمز ورود به سیستم:
در این مرحله باید برای ورود به سیستم، رمزی انتخاب کنید که بسته به نوع ویندوز شما یا رمز معمولی از شما پرسیده می شود و یا از شما می خواهد که وارد حساب کاربری مایکروسافت خود شوید. درصورتیکه این حساب را ندارید روی گزینه create new account کلیک کنید تا فرایند ساخت حساب کاربری برای شما اجرا شود. در صورت مواجهه با اشکال در این بخش میتوانید راهنماییهای لازم را از کارشناسان ما در مرکز تعمیر لپ تاپ ایسر دریافت نمایید.
اتمام نصب ویندوز 10:
اگر مراحل 9گانه مرتبط با آموزش نصب ویندوز 10 را به خوبی انجام داده باشید، در این مرحله نصب ویندوز شما با موفقیت انجام شده است. لازم به یادآوری است در صورت مواجهه با هر گونه اشکال میتوانید از طریق راههای ارتباطی درج شده در وبسایت با کارشناسان نرم افزاری ما در مرکز تعمیر کامپیوتر ایسر و یا مرکز تعمیر لپ تاپ ایسر تماس گرفته و راهنماییهای لازم را دریافت نمایید.
آموزش تصویری نصب ویندوز 10
تمام مراحل بالا را می توانید در فیلم زیر مشاهده کرده و به صورت گام به گام دنبال کنید:
می توانید برای دریافت خدمات لپ تاپ ها و کامپیوتر های ایسر، با نمایندگی ایسر تماس گرفته و از کارشناسان کمک بگیرید.
برای نصب ویندوز 10 به چه نیاز داریم؟
در ابتدا اولین چیزی که احتیاج دارید یک دی وی دی نصب ویندوز 10 است یا فایل حاوی بسته نصبی ویندوز 10 که میتوانید آن را از طریق DVD وارد کامپیوتر کرده و اولین قدمی که باید انجام دهید این است که کامپیوتر خود را با آن لوح فشرده بوت کنید. دیگر آنکه کامپوترهای PC به منظور نصب ویندوز 10 باید دارای ویندوز 7 SP1 یا 8.1 باشند.
ضمن آنکه برای نصب ویندوز 10 بر روی گوشی، رایانه و لپ تاپ، حداقل سرعت لازم برای پردازشگر، 1GHz به بالا است. سیستم عامل های 32 بیتی به 1GB رم و 16GB فضای دیسک و سیستم عامل های 64 بیتی به 2GB رم و 20GB فضای دیسک نیاز دارند. شما کاربران گرامی میتوانید در صورت نیاز به راهنماییهای بیشتر و بررسی امکان یا عدم امکان نصب ویندوز 10 در سیستم، به مرکز تعمیر لپ تاپ ایسر یا مرکز تعمیر کامپیوتر ایسر مراجعه کرده و سرویسهای مورد نیاز را دریافت نمایید.


