آیکن وای فای برای نمایش وضعیت اتصال به اینترنت و انجام سریعتر تنظیمات مربوط به اینترنت مورد استفاده قرار می گیرد. به طور پیش فرض آیکن وای فای در نوار سیستم یاsystem tray ویندوز وجود دارد. اما شاید گاهی برای شما پیش آمده باشد که به دلیل فعال نبودن برخی از ویژگی ها یا بروز مشکلی، نتوانید این آیکن را در نوار سیستم مشاهده کنید. مابرای رفع مشکل نبودن آیکن وای فای در ویندوز10 راه حل های خود را مرحله به مرحله و تصویری به شما آموزش می دهیم.
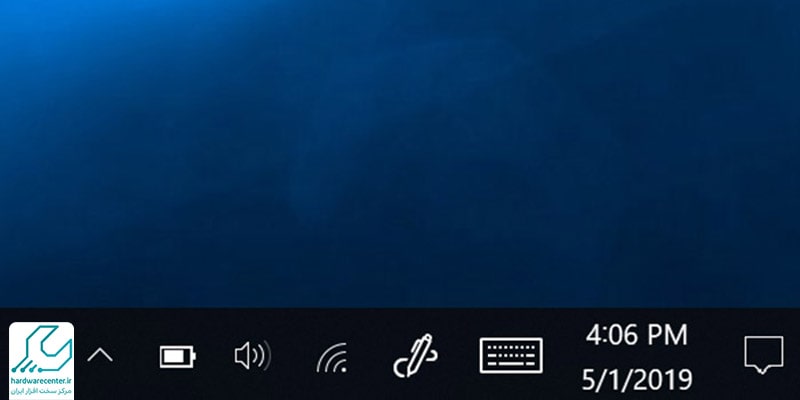
فعال کردن آیکون وای فای در ویندوز 10
1) چک کردن بخش system tray
امکان دارد این آیکن به همراه سایر آیکن ها در بخش system tray قرار داشته باشد. پس در ابتدا نوار سیستم را چک میکنیم. با توجه به تصویر روی فلش پایین صفه یکبار کلیک نمایید. اگر آیکن وای فای را در این بخش مشاهده کردید آن را روی تسکبار سیستم خود درگ کنید.پیشنهاد می شود مقاله حل مشکل اتصال به وای فای لپ تاپ را مطالع بفرمایید.
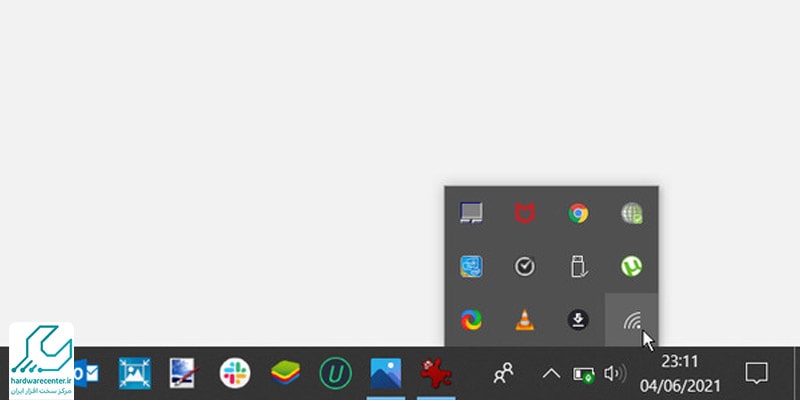
اگر آیکون وای فای در این بخش قرار ندارد، روی بخش خالی تسکبار راست کلیک کنید. سپس Taskbar settings را انتخاب کنید. از سمت راست روی Select which icons appear on the taskbar بزنید. سپس علامت جلوی Network را روشن کنید.
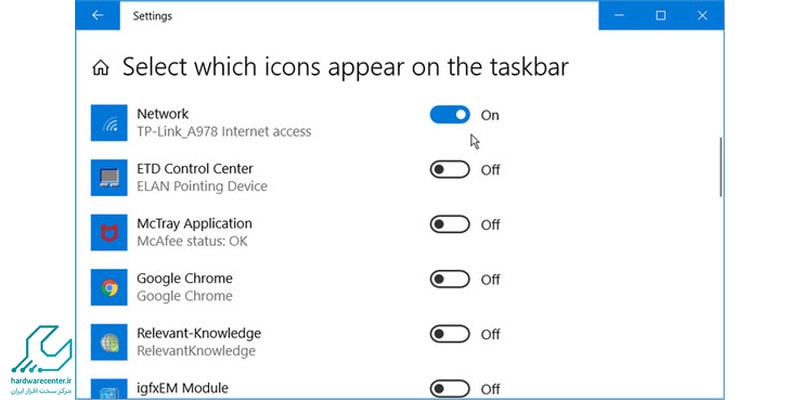
راه دیگر این است که Windows + I را فشار دهید تا Windows Settings باز شود. سپس روی Personalization کلیک کنید. از سمت چپ روی Taskbar بزنید. سپس از سمت راست و از بخش Notification area روی Turn system icons on or off بزنید.
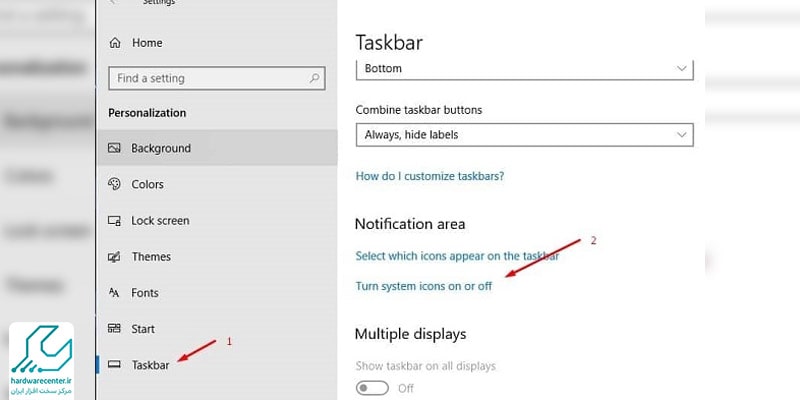
2) نمایش آیکون وای فای با نصب دوباره درایورهای شبکه در ویندوز 10
برای در این روش ابتدا Windows Key را بزنید و از پنجره ای که نمایان می شود Device Manager را انتخاب نمایید . روی Network adapters دابل کلیک کنید تا باز شود.در این مرحله باید روی آداپتور سیستم خود راست کلیک کرده و Disable device را انتخاب نمایید.در نهایت روی Network driver راست کلیک کنید و Enable device را انتخاب کرده سپس سیستم خود را ری استارت کنید.
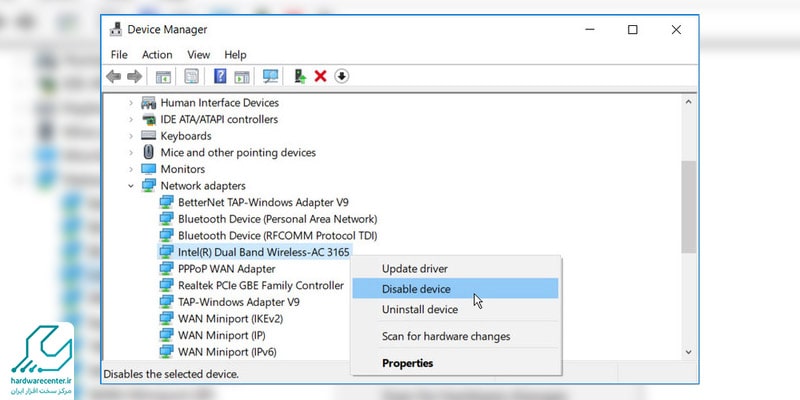
اگر با این روش موفق به یافتن علت ناپدید شدن آیکون وای فای ویندوز10لپ تاپ خود نشدید درایور شبکه سیستم خود را حذف و دوباره نصب نمایید.
برای انجام این کار باید روی آداپتور شبکه راست کلیک کنید و Uninstall device را بزنید.
در آخر در سربرگ action ، گزینه can for hardware changes را انتخاب کنید و سیستم خود را ری استارت نمایید. درایور شبکه شما به طور خودکار نصب میشود
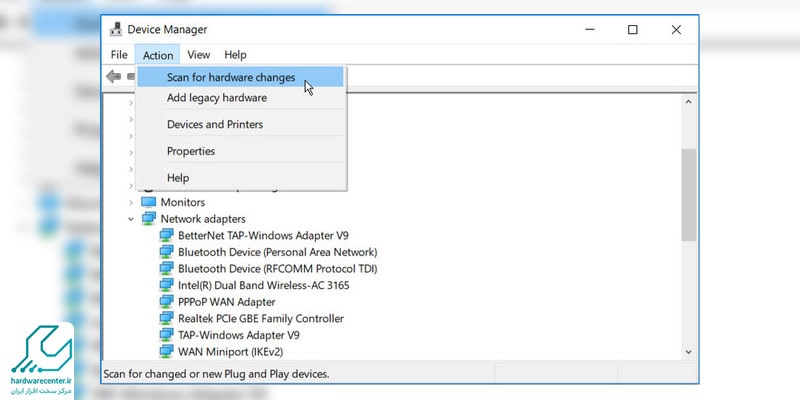
3) رفع مشکل نبودن آیکن وای فای ویندوز 10 با Troubleshooter
برای رفع مشکل نبودن آیکن وای فای در ویندوز 10 با این روش ابتدا از منوی استارت و در بخش جست و جو Troubleshooter را تایپ نمایید. Network Adapter troubleshooter را انتخاب کرده و روی Run the troubleshooter کلیک کنید.
باید تا پایان فرایند عیب یابی صبور باشید و سپس سیستم خود را ری استارت نمایید.
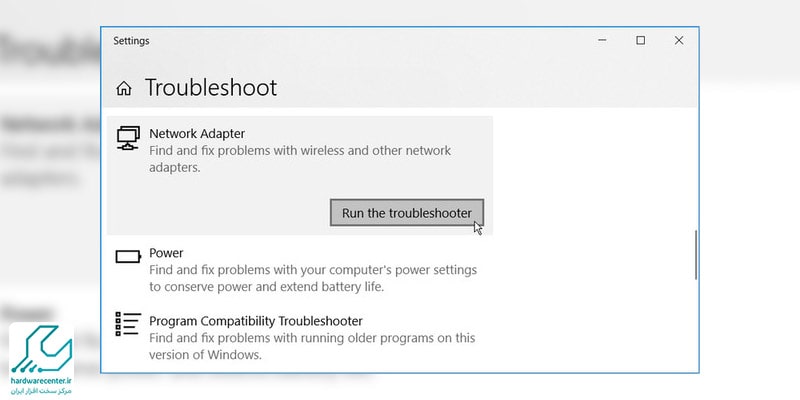
4) رفع مشکل نمایش ندادن آیکن وای فای ویندوز 10 با رجیستری
در بخش جست و جوی منوی استارت regedit را تایپ کرده و Enter را بزنید. پنجره رجیستری برای شما باز می شود.
یادتان باشد که از دیتا بیس رجیستری بکاپ بگیرید و در آخر به مسیر زیر بروید.
HKEY_LOCAL_MACHINE\SYSTEM\CurrentControlSet\Control\Network
از میان گزینه های موجود Config key را بیابید و روی آن راست کلیک و Delete را بزنید. در نهایت سیستم خود را ری استارت نمایید و آیکن وای فای را بررسی کنید.
5) رفع مشکل نبون آیکن وای فای در ویندوز 10 با ری استارت کردن نتورک سرویس
برای رفع مشکل وصل نشدن ویندوز 10 لپ تاپ خود در این روش ابتدا Windows Key + R را فشار دهید. در کادر نمایش داده شده services.ms را وارد کنید و سپس کلید enter را بفشارید.
موارد زیر را جست و جو کرده و اطمینان پیدا کنید که در حال اجرا هستند. در غیر اینصورت آنها را فعال نمایید. برای این کار روی هر کدام از آنها راست ککلیک کرده Start را انتخاب کنید.
Remote procedure call
Network Connections
Plug and Play
Remote Access Connection Manager
Telephony
نمایش وای فای خود را چک کنید.
6) رفع مشکل عدم نمایش وای فای با استفاده از روش Local Group Policy Editor
ابتدا دکمه های Windows Key + R رابفشارید. سپس در کادری که برای شما باز شده عبارت gpedit.msc را وارد نمایید و Enter را بزنید. پنجره Local Group Policy Editor برای شما باز می شود.
از قسمت چپ پنجره مسیر User Configuration > Administrative Templates را دنبال کنید. سپس از سمت راست روی Start Menu and Taskbar دو بار کلیک کنید. ودر آخر ر Remove the Network icon from Start Menu دو بار کلیک کنید.
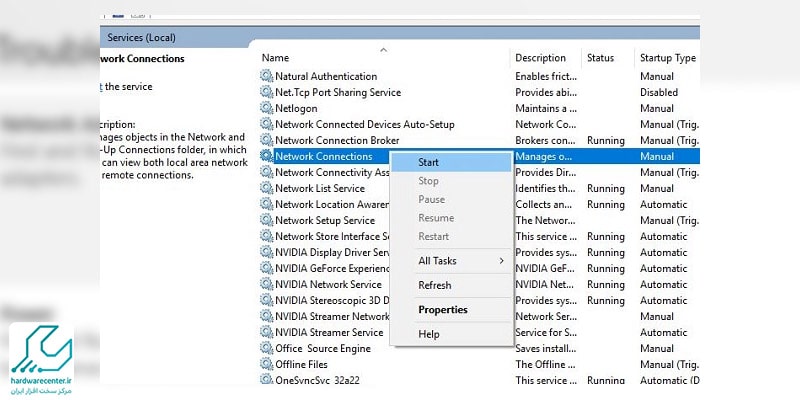
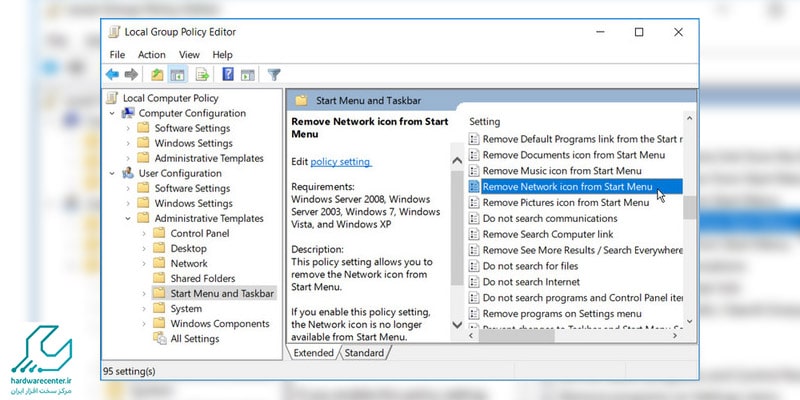
در پنجره بعدی به دنبال Disabled یا Not Configured بگردید. سپس روی Apply و پس از آن روی OK بزنید. سیستم خود را ری استارت کنید.
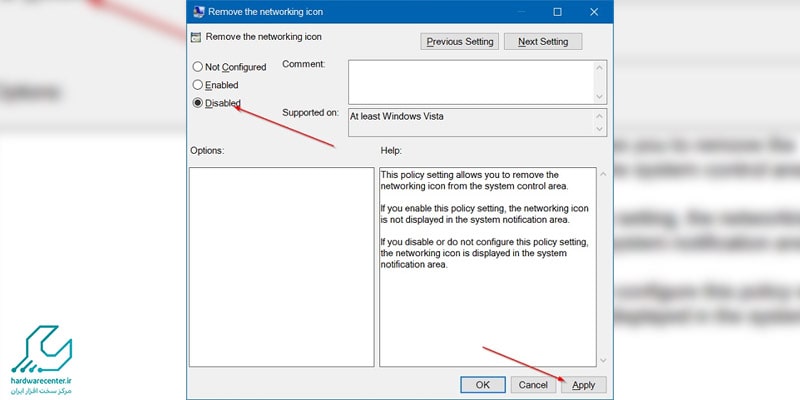
7) برطرف کردن نمایش ندادن آیکن وای فای با اسکن اس اف سی
برای رفع نبودن وای فای در ویندوز 10 با روش SFC ابتدا Windows Key + R را بفشارید.در پنجره باز شده عبارت CMDرا تایپ وCtrl+shift+Enter را بزنید.
درپنجره باز شده دستور روبه رو را وارد کرده و Enter کنید. SFC/Scannow
کمی صبر کنید تا پردازش انجام شود.
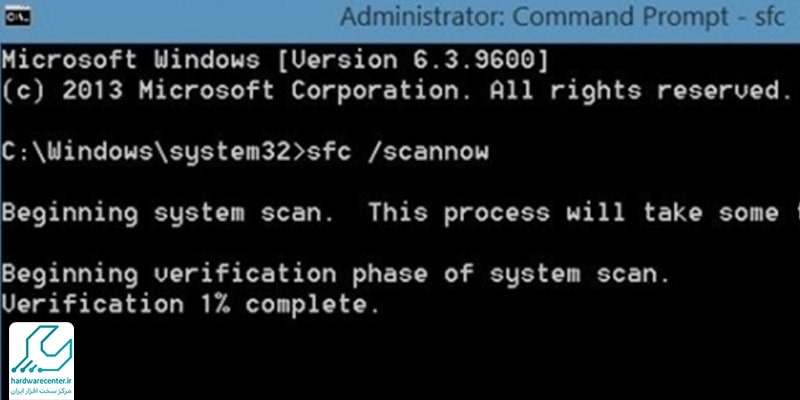
پیشنهادات شما برای رفع مشکل عدم نمایش آیکن وای فای در ویندوز 10
در این مقاله ما 7 روش برای رفع این مشکل به شما معرفی کردیم. پیشنهاد شما برای برای بازگرداندن آیکن وای فای در ویندوز 10 چیست؟ لطفا تجربیات خود را با ما در میان بگذارید. شما برای رفع این مشکل از کدام یک از این روش ها استفاده کردید؟


