آیا می دانید چرا لپ تاپ به وای فای وصل نمی شود؟ در پایان مقاله هم دلایل وصل نشدن لپ تاپ به وای فای را می دانید و هم با راهکارهای رفع این مشکل آشنا می شوید. عدم اتصال اینترنت لپ تاپ، دلایل مختلفی دارد و در کنار آن، راهکارهای بسیاری هم برای حل مسئله وجود دارد. ممکن است ایراد از مودم باشد یا شبکه اینترنت مشکل داشته باشد. گاهی هم البته مشکل سخت افزاری است و باید قطعاتی در لپ تاپ، ترمیم شده یا حتی تعویض گردند. اگر در پایان این مقاله و پس از اجرای راه حل های پیشنهادی موفق به رفع ایراد وصل نشدن لپ تاپ به وای فای نشدید، تیم تعمیرات لپ تاپ نمایندگی ایسر در مرکز سخت افزار ایران، خدمات مورد نیاز را به شما ارائه می دهند

دلایل وصل نشدن لپ تاپ به وای فای
وقتی لپ تاپ به اینترنت وای فای وصل نمی شود، اولین دلیل احتمالی، خرابی یا قطع شدن مودم است. اگر مودم سالم باشد و به درستی کار کند، احتمالا فعال بودن فایروال یا آنتی ویروس موجب عدم اتصال سیستم به وای فای شده است. البته این مورد بسیار نادر است و به این معنی نیست که هنگام اتصال به اینترنت، برنامه های امنیتی را غیر فعال کنید. برای این مسئله راه حل های بسیار ساده ای وجود دارد که در ادامه آنها را معرفی می کنیم.
یکی از دلایل وصل نشدن لپ تاپ به وای فای ، بروز نبودن و یا نصب اشتباه درایور شبکه است. گاهی هم مسئله مربوط به اپراتور شبکه است. در این صورت معمولا با توجه به چراغ های مودم می توان متوجه علت شد. در صورتی که تمامی این موارد را چک کردید و مطمئن شدید که ایرادی ندارند، با یک تعمیرکار مجرب لپ تاپ تماس بگیرید؛ ممکن است یک مشکل سخت افزاری در سیستم ایجاد شده باشد.
چگونه مشکل وصل نشدن لپ تاپ به اینترنت وای فای را حل کنیم؟
آپدیت کردن درایور شبکه
- یکی از ساده ترین روش ها برای رفع مشکل وصل نشدن لپ تاپ به وای فای، بروز رسانی درایور شبکه است.
- برای این کار، عبارت Device Manager را در کادر جستجوی ویندوز تایپ و اینتر کنید.
- گزینه Network adapters را انتخاب کرده و روی آیکون آداپتور شبکه راست کلیک نمایید.
- از بین گزینه های پیش رو Update Driver Software>> Search automatically for updated driver software را برگزینید.
- به این ترتیب سیستم ریستارت شده و درایور شبکه بروز رسانی می شود.
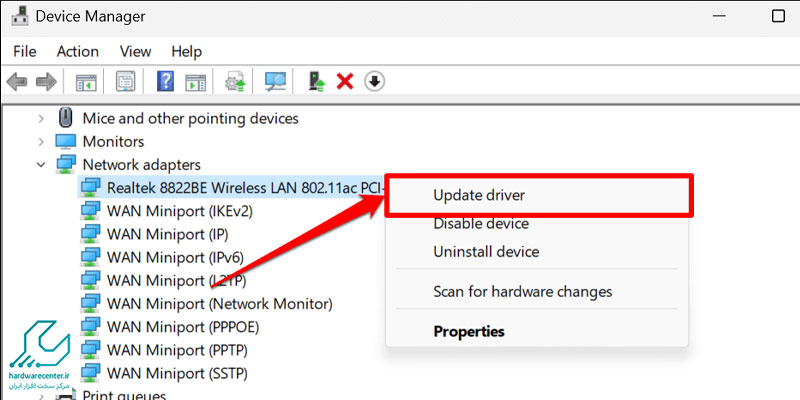
استفاده از network troubleshooter
- با استفاده از network troubleshooter ویندوز هم می توان مشکل عدم اتصال لپ تاپ ایسر به وای فای را حل کرد.
- نام این ابزار کاربردی را در نوار ابزار تایپ کنید. سپس گزینه Identify repair و network problems را انتخاب کرده و منتظر وصل شدن سیستم به وای فای باشید. ا
- گر مشکل حل نشد، روش های دیگر را امتحان کنید.
غیر فعال کردن فایروال و آنتی ویروس
- هنگام وصل نشدن لپ تاپ به وای فای ، یک بار فایروال یا آنتی ویروس را غیر فعال کنید.
- می توانید از طریق کنترل پنل، دیواره امنیتی را غیر فعال کنید و یا در صورت استفاده از آنتی ویروس، آن را موقتا دی اکتیو نمایید.
- اگر همچنان سیستم به اینترنت وصل نمی شود، سراغ مودم بروید!
بیشتر بخوانید: ویروسی شدن لپ تاپ
بررسی و تعمیر مودم
گاهی وصل نشدن لپ تاپ به اینترنت، هیچ ارتباطی به خود سیستم ندارد و مشکل از مودم یا شبکه است. بنابراین سری به مودم بزنید و اگر چراغ های آن به حالت غیر عادی روشن بودند و یا مشکلی در آن وجود داشت، مسئله را حل کنید. حتی ممکن است لازم باشد با اپراتور ارائه دهنده خدمات شبکه خود تماس بگیرید. در صورت خرابی یا آسیب دیدگی مودم، می توانید برای عیب یابی و تعمیر آن از همکاران ما در نمایندگی acer کمک بگیرید.

تغییر آی پی جدید و فلاش کردن DNS
- هنگام وصل نشدن لپ تاپ به وای فای، می توانید آی پی را تغییر داده و DNS را فلش کنید.
- جالب است بدانید که آدرس سایت ها به صورت کد های آی پی تعیین می شوند که برای راحتی کاربران در پیدا کردن سایت مورد نظرشان به نام آن ها ترجمه می شوند.
- دی ان اس مسئول ترجمه کردن و اتصال این قسمت است. یعنی وقتی نام سایتی را جستجو می کنیم، DNS آن به آی پی آن سایت ترجمه و متصل می شود.
- سایت ها و ترجمه های قبلی انجام شده برای افزایش سرعت در آینده برای باز کردن همان سایت، در حافظه دی ان اس ذخیره می شوند.
- گاهی به دنبال افزایش حجم این بخش، مشکلاتی ایجاد می شود که یکی از آنها وصل نشدن لپ تاپ به اینترنت است.
- اگر این حافظه را پاک کنید، ممکن است مشکل حل شود. برای این منظور در نوار جست و جوی ویندوز، کلمه cmd را تایپ کنید و Command Prompt را با دسترسی ادمین (Administrator) باز کنید.
- سپس دستورات ipconfig / release و ipconfig / renew wifi را اجرا نمایید.
- در نهایت دستور ipconfig / flushdns را نیز اجرا کرده و مجددا اتصال وای فای را چک کنید.
تغییر نام وای فای
برای حل مشکل وصل نشدن لپ تاپ به وای فای، بد نیست که نام وای فای را تغییر دهید. برای این کار باید اول نام SSID مخفی ظاهر کرده و سپس از کاراکترهای مجاز برای تغییر دادن آن استفاده کنید. گاهی با انجام این کار مشکل حل می شود و می توانید به وای فای وصل شوید.
عوض کردن باند مودم
این روش برای افرادی کاربرد دارد که از مودم های دو بانده یا دو آنتنه استفاده می کنند. کافی است باند را از ۵ GHz ، تغییر داده و آن را روی ۲٫۴ GHz ثبت کنید. قطعاً باند ۵گیگاهرتزی در اکثر زمینه ها بهتر و سریعتر است اما در زمینه عبور از موانع و پشتیبانی از دستگاه های قدیمی ضعیف تر عمل می کند. به ویژه اگر لپ تاپ شما جدید نبوده و قدیمی است، حتما این روش را امتحان کنید. برای این منظور، مراحل زیر را اجرا کنید:
- گزینه Network And Internet را از بین گزینه های موجود در کنترل پنل انتخاب کنید.
- سپس Open Network and Sharing Center را باز کنید.
- Change Adapter Settings را انتخاب نمایید.
- حالا روی آداپتور خود راست کلیک و Properties را انتخاب کنید.
- بر دکمه Configure کلیک کنید.
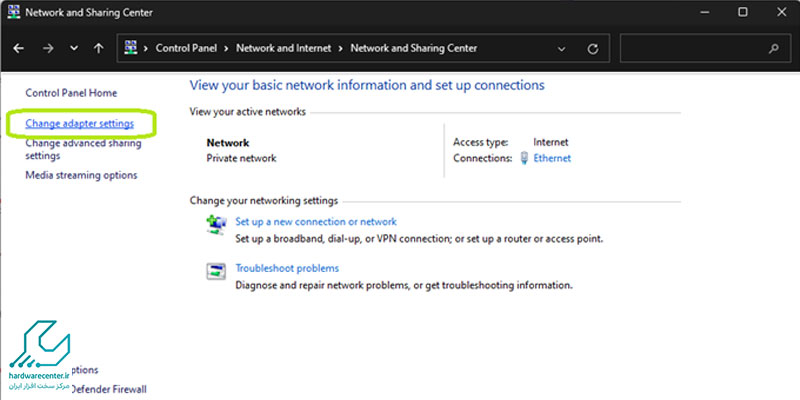
- تب Advanced را انتخاب نمایید.
- در سمت چپ به WZC Channel Number IBSS بروید.
- از منوی کشویی راست کانال های ۱، ۶ یا ۱۱ را برگزینید.
- ضمن تغییر دادن تنظیمات مورد نظر، آنها را اعمال کنید.
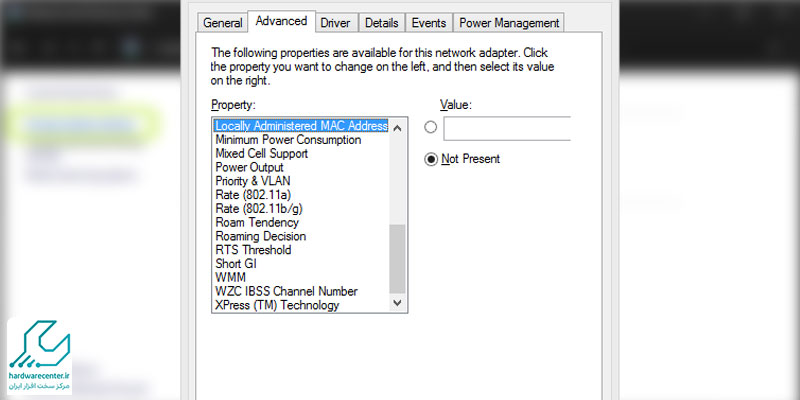
چرا لپ تاپم بعد از وصل شدن به وای فای مجدد قطع می شود ؟
قطع شدن اتصال وایفای در لپتاپ دلایل مختلفی دارد. یکی از شایعترین علل این مشکل، وجود مشکلات در درایور وایفای است. درایورهای قدیمی یا ناسازگار باعث اختلال در اتصال و قطع شدن مداوم شبکه می شوند. علاوه بر این، تداخل سیگنال از دستگاههای دیگر، مانند تلفن همراه یا روترهای بیسیم نزدیک، نیز بر کیفیت اتصال تأثیر می گذارد.
مشکلات در تنظیمات شبکه و عدم تطابق تنظیمات صحیح در لپتاپ یکی دیگر از عواملی است که موجب قطع شدن وایفای می شود. برای رفع این مشکل، ابتدا تنظیمات شبکه را بررسی کرده و از صحیح بودن اطلاعات اتصال اطمینان حاصل کنید. همچنین، بهروزرسانی درایورهای وایفای و بررسی وضعیت سیگنال شبکه به بهبود اتصال کمک می کند.
در صورتی که مشکل ادامه پیدا کرد و راهحلهای اولیه مؤثر واقع نشد، نیاز به بررسی مشکلات سختافزاری وجود دارد.
تعمیر و تعویض قطعات لپ تاپ
در نهایت اگر هیچ کدام از اقدامات و روش هایی که ذکر کردیم مشکل وصل نشدن لپ تاپ به وای فای را حل نکردند، احتمالا ایراد از قطعات داخلی لپ تاپ است. در این صورت تیم مجرب تعمیر لپ تاپ ایسر در خدمت شما هستند تا ضمن عیب یابی دقیق و ترمیم و تعویض قطعات آسیب دیده، مسئله را حل کنند.


