تست سرعت cpu کامپیوتر یکی از اقدامات جانبی مربوط به این دستگاه است که کاربران در مورد آن مشکلاتی دارند. لازم است بدانید که سرعت پردازنده یا سی پی یو کامپیوتر، نشان دهنده سرعتی است که این دستگاه برای انجام دادن فرایندهای مختلف دارد. اگر در هنگام خرید رایانه از سرعت پردازنده آن اطلاع داشته باشید، می توانید انتخاب آگاهانه تری متناسب با نوع کاربری و سطح نیازهای خود داشته باشید.
همچنین این کار در زمان انجام اورکلاکینگ برای دستیابی به کارایی بهتر نیز می تواند مفید باشد. کارشناسان تعمیرات کامپیوتر همواره به کاربران توصیه می کنند که پیش از خرید این محصول، سرعت پردازنده آن را بررسی کرده و اطمینان حاصل نمایند که سیستم مورد نظر توانایی اجرای برنامه ها را خواهد داشت. در ادامه این مطلب، شما کاربران عزیز را با روش و مراحل تست سرعت cpu آشنا خواهیم کرد.

مراحل تست سرعت cpu
برای تست سرعت cpu کامپیوتر ایسر، باید مراحل زیر را انجام دهید:
- پیش از هرکاری، لازم است که پنجره System را باز کنید. برای این کار، بر روی My Computer کلیک راست کنید و گزینه Properties را انتخاب کنید. در ویندوز XP ممکن است شما نیاز به این داشته باشید که بر روی زبانه General نیز کلیک کنید و گزینه Properties را انتخاب کنید. اما در ویندوز 8 باید بر روی دکمه شروع ویندوز کلیک راست کرده و گزینه System را انتخاب کنید
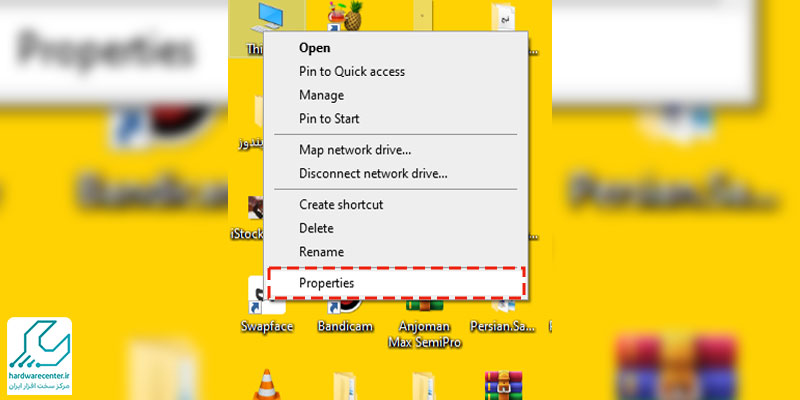
- در مرحله دوم تست سرعت cpu ، باید بخش مربوط به پردازنده را بیابید. این بخش در زیر قسمت Windows edition و در قسمت System قرار دارد.
- پس از طی کردن مراحل ذکر شده، می توانید مدل و سرعت پردازنده کامپیوتر خود را مشاهده نمایید. لازم است بدانید که سرعت پردازنده بر حسب گیگاهرتز (GHz) اندازه گیری می شود. این سرعت یک هسته از پردازنده شما می باشد. اگر پردازنده شما دارای چندین هسته باشد، هر هسته آن دارای این سرعت می باشد.
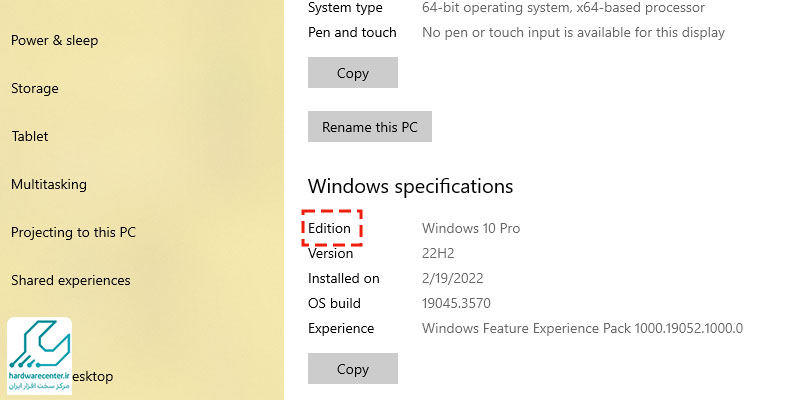
- در این مرحله شما باید از تعداد هسته های پردازنده کامپیوتر خود مطلع شوید چرا که اگر کامپیوتر شما دارای پردازنده چند هسته ای است، تعداد هسته های آن در این مرحله نمایش داده نمی شود. توجه داشته باشید که چند هسته ای بودن یک پردازنده، الزاماً بیانگر سریعتر عمل کردن برنامه ها نیست؛ اما می تواند باعث بهبود عملکرد برنامه هایی که برای آن طراحی گردیده است بشود.
این مقاله نکات جالب و جدیدی را شرح می دهد :تعمیر کارت گرافیک کامپیوتر ایسر
برای اطلاع از تعداد هسته های پردازنده باید مراحل زیر را طی کنید:
- کلیدهای ویندوز و R را فشار دهید تا پنجره Run باز شود.
- عبارت dxdiag را تایپ کرده و کلید Enter را فشار دهید. در صورت مشاهده پیغام، گزینه Yes را انتخاب کنید.
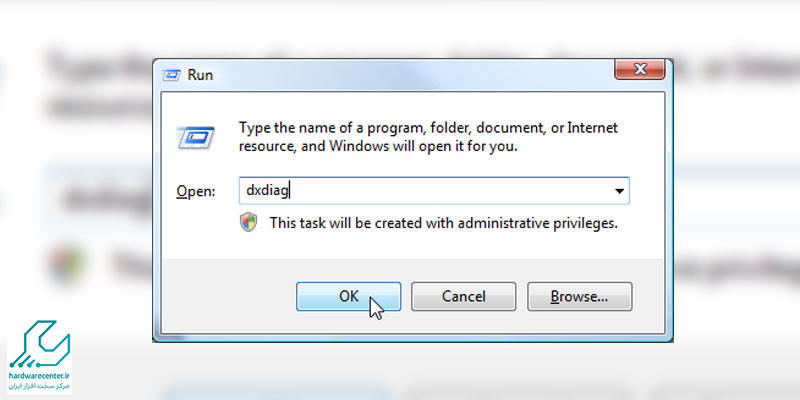
- از زبانه System بخش Processor را بیابید. اگر کامپیوتر شما دارای چندین هسته باشد، شما در اینجا می توانید در داخل پرانتز تعداد آنرا مشاهده کنید. هر یک از هسته ها تقریباً دارای سرعت یکسانی هستند.
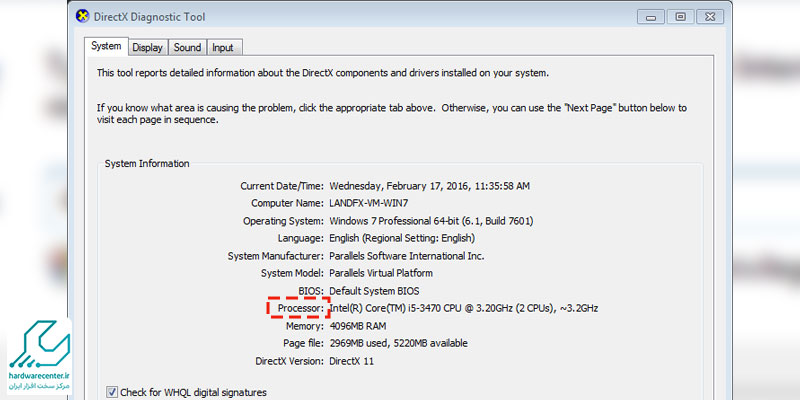
پس از انجام دادن مراحل ذکر شده شما موفق به تست سرعت cpu کامپیوتر خود خواهید شد. چنانچه در انجام این مراحل دچار مشکل شدید، می توانید راهنمایی های لازم را از همکاران ما در واحد تعمیر کامپیوتر ایسر دریافت نمایید.
نمایندگی رسمی ایسر
نمایندگی رسمی ایسر ، سالهاست که فروش، تعمیر و ارائه ی خدمات پس از فروش محصولات این شرکت را در صدر فعالیت های خود قرار داده است. کارکنان این نمایندگی، از تخصص و تجربه ی بالایی در حیطه ی کاری خود برخوردار بوده و با تعهد و دلسوزی مثال زدنی، به ارائه ی خدمات به کاربران پرداخته اند. یکی از خدمات ویژه ی نمایندگی acer، ارائه ی مشاوره ی فروش محصولات است که توسط کارشناسان مجرب فروش به متقاضیان و خریداران ارائه می گردد.
با دریافت این مشاوره ها، شما می توانید با آگاهی بیشتر، بهترین محصول را برای خود انتخاب و خریداری نمایید. برای تعمیر محصولات ایسر خود نیز می توانید به این نمایندگی مراجعه نمایید. واحدهای مجزایی در نمایندگی رسمی ایسر راه اندازی شده که هریک به بررسی و ترمیم یکی از محصولات این کمپانی اختصاص یافته اند. انواع لپ تاپ، پروژکتور، گوشی، تبلت، آل این وان و … ایسر در این نمایندگی به صورت تخصصی بررسی و ترمیم می شود.


