تصویر نداشتن لپ تاپ و تمامی دلایل و راهکارهای آن را در این مقاله بررسی می کنیم. در این حالت لپ تاپ روشن است و صدای فن آن به گوش می رسد، اما نمایشگر سیاه بوده و هیچ تصویری ندارد. تصویر نداشتن لپ تاپ ایسر و دیگر سیستم های ویندوزی، به دلایل نرم افزاری و سخت افزاری ایجاد می شود. یعنی ممکن است مسئله مربوط به آسیب دیدگی قطعاتی همچون مانیتور و … باشد و یا نرم افزارها، برنامه ها یا حتی خود ویندوز ایراد داشته باشند. اگر شما هم با این مشکل مواجه شده اید و دنبال راهکارهایی برای برطرف کردن آن هستید، در ادامه مقاله دلایل تصویر ندادن لپ تاپ و راه حل های آن را می آموزید. برای دریافت خدمات تخصصی تر هم می توانید از تیم تعمیرات لپ تاپ در نمایندگی ایسر مرکز سخت افزار ایران کمک بگیرید.
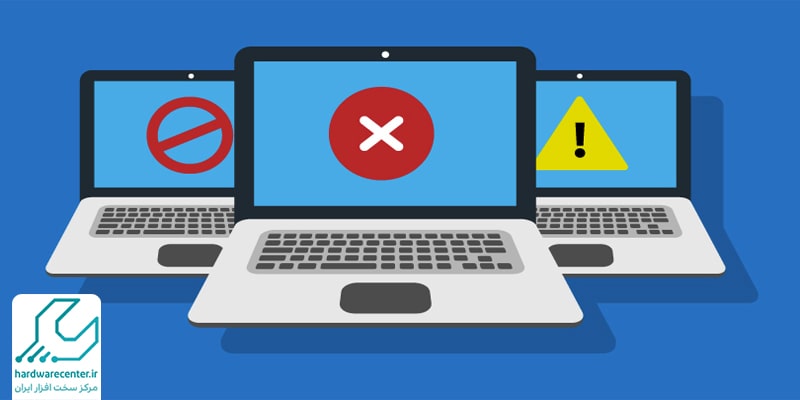
دلایل تصویر نداشتن لپ تاپ ایسر
وقتی لپ تاپ روشن است اما تصویر ندارد، باتری لپ تاپ را می توان متهم ردیف اول در نظر گرفت. اگر باتری ایراد داشته باشد، ممکن است مانع از روشن شدن نمایشگر شود. البته این احتمال هم وجود دارد که یکی از تجهیزات جانبی مثل موس، هارد اکسترنال، فلش و حتی کول پد ایراد داشته باشند؛ در این صورت ممکن است شاهد تصویر نداشتن لپ تاپ خود باشید. همچنین در صورت استفاده از دستگاه هایی مثل ویدئو پروژکتور، ممکن است ایراد از تنظیمات Projection و به هم ریختن این بخش باشد. دلیل بسیار مهم دیگری که منجر به تصویر ندادن لپ تاپ می شود، معیوب بودن یا قدیمی بودن بایوس است. همچنین اگر مادربرد یا کارت گرافیک آسیب دیده باشند یا اتصالات آنها ایراد داشته باشد، ممکن است لپ تاپ هیچ تصویری را نمایش ندهد.
راهکارهای رفع مشکل تصویر نداشتن لپ تاپ acer
جدا کردن باتری
به عنوان اولین راهکار برای رفع مشکل سیاه شدن نمایشگر لپ تاپ و تصویر ندادن آن، پیشنهاد می دهیم که باتری را جدا کنید. اگر دستگاه به برق وصل است، حتما اول دوشاخه را از پریز کشیده و بعد اقدام به جداسازی باتری کنید. پس از چند دقیقه، مجددا باتری را نصب و لپ تاپ را روشن کنید. در صورتی که باتری لپ تاپ شما از نوع جدانشدنی است، آن را با استفاده از دکمه پاور، خاموش کنید. همچنین می توانید تا تمام شدن شارژ دستگاه صبر کنید و سپس شارژر را وصل کرده و کلیدهای پاور، Shift و F8 را با هم فشار دهید.
جدا کردن تجهیزات و دستگاه های جانبی
یک راهکار دیگر برای حل مشکل تصویر نداشتن لپ تاپ، جدا کردن تمامی دستگاه ها و اتصالات جانبی است. اگر همچنان مشکل حل نشد، راه حل بعدی را امتحان کنید.
بررسی و اصلاح تنظیمات Projection
این روش زمانی کاربرد دارد که لپ تاپ شما به ویدئو پروژکتور وصل شده باشد.
- کلیدهای ویندوز و P (در ویندوز 8 و 10) را فشار دهید تا منوی Projection باز شود.
- پس از مشاهده گزینه های Extend، Duplicate، PC screen only و Second screen only، دکمه P را فشار دهید.
- در صورتی که مسئله مربوط به پروژکتور باشد، با انجام دادن این مراحل، مشکل تصویر نداشتن لپ تاپ برطرف می شود.
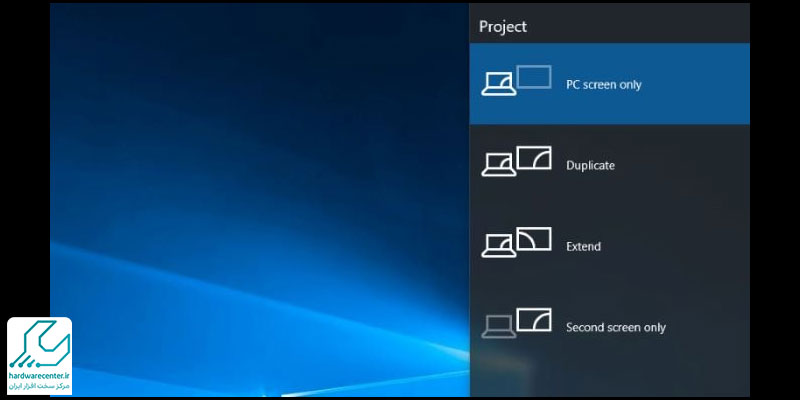
بروزرسانی بایوس لپ تاپ یک راه برای رفع مشکل تصویر نداشتن لپ تاپ
اگر چراغ پاور روشن میشود و یا نمایشگر در زمانهای مختلف و به طور نامنظم سیاه می شود، احتمالا بایوس قدیمی است و نیاز به بروز رسانی دارد. قدیمی بودن نسخه بایوس لپ تاپ، مشکلاتی را در عملکرد لپ تاپ ایجاد می کند که یکی از آنها تصویر نداشتن یا سیاه شدن نمایشگر است.
غیر فعال کردن راه اندازی سریع
در نهایت برای رفع مشکل تصویر نداشتن لپ تاپ، بهتر است حالتFast startup را غیر فعال کنید. این قابلیت که با عنوان راه اندازی سریع هم شناخته می شود، بسیاری از مشکلات لپ تاپ های ویندوزی را برطرف می کند.
- وارد Control Panel شده و گزینه Power Options را در آن انتخاب کنید.
- سپس روی گزینه “Choose what the power button does” کلیک کرده و گزینه “Change settings that are currently unavailable” را انتخاب کنید.
- در نهایت تیک گزینه “Turn on fast startup” را بردارید. اگر همچنان مشکل حل نشده و لپ تاپ شما هیچ تصویری نشان نمی دهد، بهتر است در اولین فرصت به یک مرکز تعمیرات لپ تاپ ایسر مراجعه کنید.
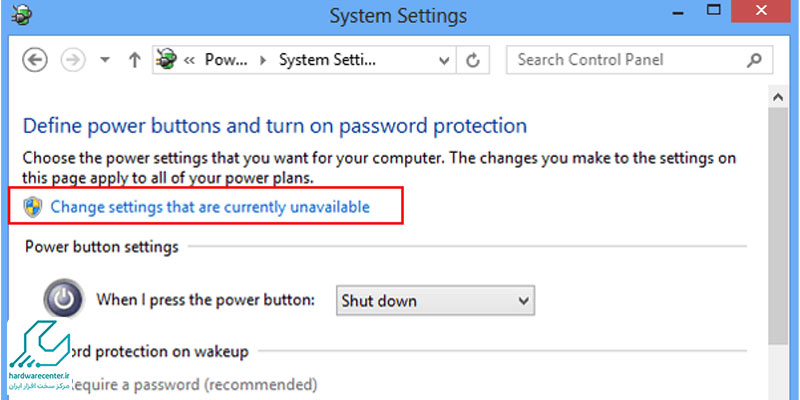
فن لپ تاپ روشن می شود ولی تصویر ندارد
روشن شدن فن لپتاپ بدون نمایش تصویر روی صفحهنمایش معمولاً به مشکلات سختافزاری یا تنظیمات نادرست سیستم مربوط میشود. یکی از دلایل رایج این مشکل، خرابی یا عدم اتصال صحیح رم است که با جدا کردن، تمیز کردن و جاگذاری مجدد رم میتوان آن را بررسی کرد. خرابی کارت گرافیک نیز میتواند باعث عدم نمایش تصویر شود که برای اطمینان از سلامت آن، بهتر است لپتاپ را به یک مانیتور خارجی متصل کنید.
همچنین، نقص در مادربرد یا چیپستها از دیگر عوامل این مشکل است که نیاز به بررسی تخصصی دارد. گاهی اوقات خرابی صفحهنمایش یا تنظیمات نادرست بایوس نیز باعث چنین اختلالی میشود. در صورت عدم رفع مشکل، توصیه میشود لپتاپ خود را به یک مرکز تعمیرات معتبر بسپارید.
چرا لپ تاپ روشن است اما مانیتور آن سیاه است؟
یکی از دلایلی که باعث می شود لپتاپ شما روشن باشد اما صفحه نمایش آن سیاه بماند، وجود فایلهای خراب یا آسیبدیده در سیستم عامل است. این مشکل باعث می شود که ویندوز نتواند بهدرستی بارگذاری شود و صفحه نمایش نیز هیچ اطلاعاتی را نشان ندهد. برای رفع این مشکل، ابتدا سیستم را ریاستارت کنید و بررسی کنید که آیا صفحه نمایش روشن میشود یا خیر.
اگر مشکل همچنان ادامه داشت، نیاز به نصب مجدد ویندوز دارید. برای این کار، ابتدا درایو سیستم را پاک کرده و سپس ویندوز را دوباره نصب کنید. این اقدامات مشکل سیاه ماندن صفحه نمایش را برطرف می کنند.

لپ تاپ acer روشن میشود ولی تصویر ندارد
اگر لپ تاپ acer روشن میشود ولی تصویر ندارد ، ممکن است مشکل به دلایل مختلفی از جمله خرابی صفحهنمایش یا مشکلات داخلی باشد. ابتدا میتوانید لپتاپ را به یک مانیتور خارجی متصل کنید تا مطمئن شوید که مشکل از صفحهنمایش است. اگر روی مانیتور خارجی تصویر وجود داشت، مشکل از نمایشگر لپتاپ است. در غیر این صورت، لپتاپ را خاموش کرده، باتری و کابل شارژ را جدا کرده و دکمه پاور را برای ۱۵ تا ۳۰ ثانیه نگه دارید تا برق دستگاه تخلیه شود.
سپس لپتاپ را روشن کنید. همچنین، ممکن است مشکل به تنظیمات بایوس مربوط باشد؛ در این صورت، ریست بایوس با جدا کردن باتری CMOS و دوباره متصل کردن آن میتواند مفید باشد. علاوه بر این، بررسی اتصالات داخلی و رم لپتاپ نیز ضروری است؛ ممکن است رم بهدرستی جا نرفته باشد. اگر هیچکدام از این روشها مؤثر نبود، احتمالاً نیاز به تعمیر تخصصی خواهد بود.


