بسیاری از کاربران لپ تاپ ها و کامپیوترها، صفحه آبی مرگ را بدترین اتفاق ممکن برای سیستم عامل دستگاهشان میدانند. اگر شما نیز بر همین باور هستید، بد نیست بدانید که نوع بدتری از این اتفاق نیز وجود دارد که به «صفحه قرمز مرگ (RSoD)» معروف است. صفحه قرمز مرگ در مقایسه با نوع آبی آن، کمتر اتفاق میافتد؛ ولی رخ دادن آن به معنای وجود مشکلی سختتر و شدیدتر نسبت به صفحه آبی مرگ در دستگاه است. در این مقاله برآنیم تا به برخی روشهای موجود برای رفع مشکل صفحه قرمز مرگ در ویندوز 10 و بررسی علل بالا نیامدن ویندوز بپردازیم.
این ترفندها به شما کمک خواهد کرد که در آینده از قرمز شدن (دیدن پیغام خطا) صفحه نمایش خود جلوگیری کنید و یا در صورت مواجهه با این اشکال آن را برطرف سازید. در صورتی که روشهای ارائه شده برای دستگاه شما کارساز نبود، توصیه میشود دستگاه خود را در اسرع وقت به یکی از مراکز مجاز فعال در حوزه تعمیر لپ تاپ ایسر تحویل دهید تا بررسیهای مورد نیاز جهت تعمیر بر روی آن انجام شود.
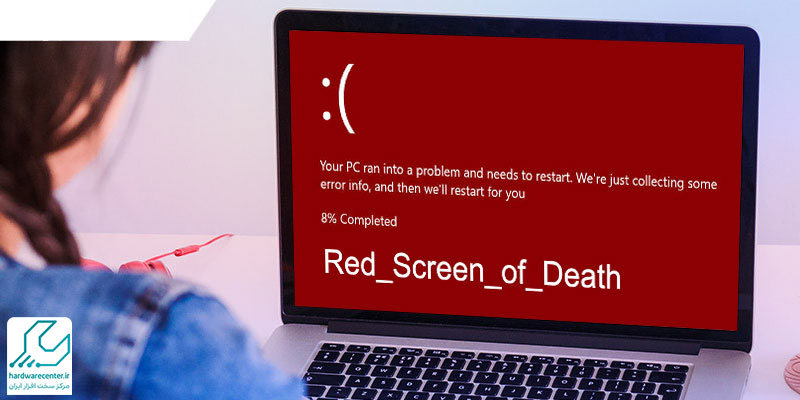
حل مشکل صفحه قرمز مرگ در ویندوز 10
1. بروزرسانی یا رابط UEFI سیستم
منظور از رابط متحد توسعهپذیر سیستمعامل (UEFI) همان بایوسی است که ارتقاء دادهشده است؛ ارتقای بایوس یا رابط UEFI با هدف پاکسازی آن و نصب یک نسخه جدید از آن انجام میپذیرد؛ بنابراین در صورت مواجهه با اشکال در حین ارتقاء، این احتمال وجود دارد که مشکلی اساسی در سیستم ایجاد شود. از همین رو اکیداً توصیه میشود در زمان ارتقا، نکات درج شده در این بخش را به یاد داشته باشید. نخست آنکه از وجود حداقل 80 درصد شارژ در دستگاه خود مطمئن باشید.
دوم آنکه آخرین نسخه بایوس یا UEFI سیستم خود را صرفاً از سایت شرکت سازنده دریافت کنید (مطمئن شوید که فایل دانلود شده پسوند اجرایی exe. باشد). پروژههای خود را ذخیره کنید و فایل اجرایی ارتقاء بایوس یا UEFI سیستم خود را که از سایت سازنده د دریافت کردهاید، اجرا کنید. توجه داشته باشید که در حین ارتقا به هیچ عنوان نباید سیستم خاموش شود. در صورت عدم داشتن مهارت در انجام این کار توصیه میشود از حضور یک کارشناس حرفهای در حوزه تعمیر لپ تاپ ایسر کمک بگیرید.
میخوای بدونی چرا ویندوز بالا نمی آید پس کلیک کن
2. اورکلاک نکردن سیستم
خارج کردن دستگاه از حالت اورکلاک میتواند در حل مشکل صفحه قرمز مرگ در ویندوز 10 به شما کمک کند. اورکلاک به معنای افزایش سرعت کلاک کاری سیپییو و کارت گرافیکی دستگاه است. با توجه به اینکه اورکلاک، بخشهای مختلف سختافزاری و نرمافزاری سیستم را درگیر میکند، توصیه میشود برای این کار حتما از کارشناسان خبره و متخصص دو حوزه سخت افزار و نرم افزار کمک بگیرید.
بهتر است برای شروع، با تغییر و اصلاح تنظیمات پیشفرض قطعه مد نظر خود در بایوس یا با استفاده از نرمافزارهای مخصوص، اقدام به اورکلاک کنید. این کار سادهترین و امنترین شیوه اورکلاک است؛ چرا که در صورت خطا، قطعه شما دچار افزایش دما میشود که منجر به خاموش شدن سیستم شما خواهد شد و خسارتی جدی برای شما و سیستم شما به همراه ندارد.
- در صورت اورکلاک کردن و افزایش دمای دستگاه، میتوانید کار باسیستم را متوقف کرده و تا خنک شدن آن صبر نمایید.
- پس از خنک شدن، تنظیمات را به حالت اولیه بازگردانید تا فشار وارد شده بر دستگاه رفع شود.
- برای اطلاع از اورکلاک بودن یا نبودن سیستم خود میتوانید از طریق Task Manager اقدام نمایید؛ با فشردن سه کلید Ctrl + Shift + Esc این برنامه را اجرا کنید.
- سپس به منوی Performance بروید و سرعت سیپییو سیستم را چک کنید.
- در صورتی که سرعت به نمایش درآمده بیش از میزان استاندارد باشد، احتمال اینکه سیستم شما اورکلاک شده باشد بالاست.
- برای برگرداندن سیستم دستگاه به حالت پیشفرض و خارج کردن آن از حالت اورکلاک به بایوس یا UEFI سیستم بروید و این کار را انجام دهید.
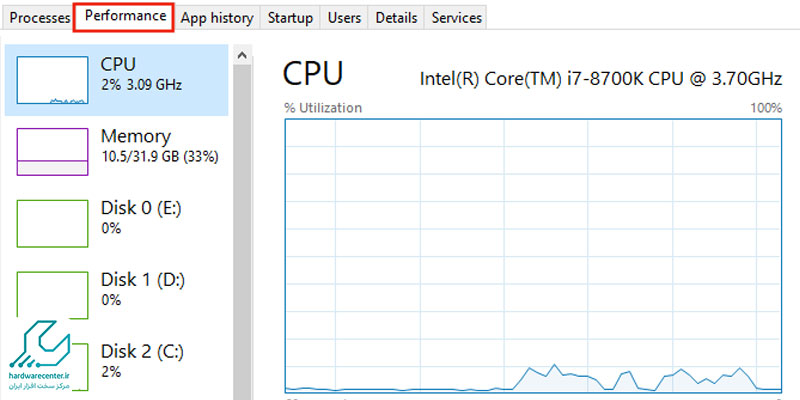
3. بررسی خرابی یا نقص سختافزار سیستم
- مورد دیگری که میتواند در حل مشکل صفحه قرمز مرگ در ویندوز 10 به شما کمک کند، بررسی عملکرد سخت افزاری دستگاه است.
- از آنجا که تشخیص عیوب سخت افزاری سیستم نیاز به یک بررسی همهجانبه و تخصصی دارد، توصیه میشود برای این کار به یکی از مراکز استاندارد در حوزه تعمیر لپ تاپ ایسر مراجعه نمایید.
- البته راه آسانی نیز وجود دارد که با استفاده از آن میتوانید نقص سختافزاری پیش آمده در سیستم خود و علت آنرا تشخیص دهید.
- این راه بررسی گزارش خرابی (Crash report) در برنامه Event Viewer است.
- برای دسترسی به این برنامه، در نوار جستوجوی ویندوز، نام آن را وارد کنید و آن را در نتایج جستوجو انتخاب کنید.
- از ستون سمت چپ گزینه نمایش انتخابی (Custom Views) را انتخاب کنید.
- سپس رویدادهای اجرایی (Administrative Events) را انتخاب کنید.
- پس از این کار فهرستی از نقصها یا عملکردهای ناقص سختافزار احتمالی سیستم برای شما به نمایش درمیآید.
- در صورتی کلیک بر روی یک گزارش بهخصوص، پیغام خطایی در قسمت پایین پنجره برنامه و در قسمت «General»، نمایش داده میشود.
- در صورت کلیک بر روی جزئیات (Details) و انتخاب نام کامل بسته (PackageFullName)، نام دستگاه و دلیل خرابی به همراه نسخه درایور نصب شده نمایش داده خواهد شد.
- برای رفع این مشکل میتوانید نسخه جدید یا قدیمی درایور سخت افزار معیوب را دانلود نمایید.
4. بررسی آپدیت های انجام شده
- مورد دیگری که میتواند در حل مشکل صفحه قرمز مرگ در ویندوز 10 به شما کمک کند، بررسی آپدیت های انجام شده است.
- در صورتی که مشکل ایجاد شده در سیستم مورد استفادهتان، کمی بعد از نصب یک برنامه و یا یک بروزرسانی اتفاق افتاده باشد، ممکن است علت بروز مشکل همین برنامه جدید و یا بروزرسانی انجام شده- باشد.
- برای رفع اشکال پیش آمده سیستم خود را بدون نرمافزارهای گفتهشده و در صورت اضافه شدن سختافزار جدید (در صورت امکان)، بدون آن اجرا کنید و ببیند آیا مشکل رفع میشود یا خیر.
- در ارتباط با سخت افزارها میتوانید به راحتی آنها را از لپ تاپ خود جدا کنید.
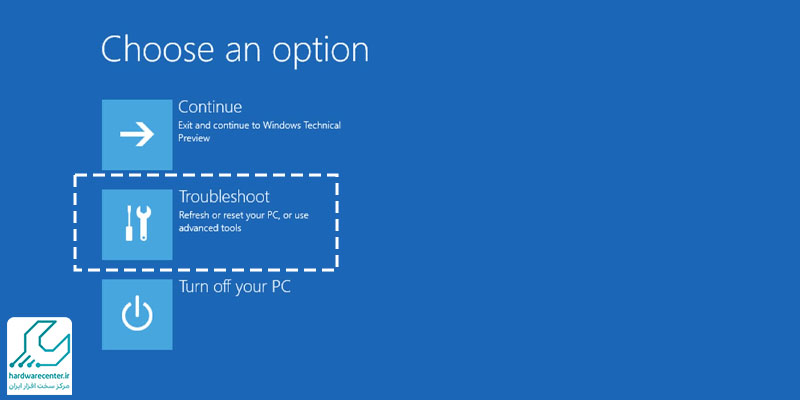
- برای حذف نرم افزارها نیز میتوانید از طریق کنترل پنل اقدام کرده و آنها را Uninstall نمایید.
- در صورت عدم امکان ورود به کنترل پنل به دلیل نمایش مکرر خطای سیستم، سیستم خود را در حالت Safe mode راهاندازی کنید.
- برای این کار میتوانید در منوی خاموش کردن سیستم (Shutdown) دکمهی Shift را نگه دارید و سیستم را دوباره راهاندازی کنید.
- با این کار دستگاه شما را به منوی حل مشکل (Troubleshoot) راهنمایی خواهد کرد.
- با ورود به این صفحه گزینه «Restart in safe mode» را انتخاب نمایید.
- با این کار میتوانید برنامهی مشکلساز را انتخاب کرده و آن را پاک کنید.

5. دستکاری فایل Settings.ini
در برخی از بازیهای ویدیویی، یک باگ شناختهشده وجود دارد که مستقیماً باعث نمایش صفحه قرمز مرگ در سیستمعامل ویندوز 10 می شود. این مشکل به فایل تنظیمات بازی تحت عنوان Settings.ini مربوط میشود که در پوشهی اختصاصی آن بازی قرار دارد. برای دسترسی به این فایل، ابتدا در نوار جستجوی ویندوز عبارت Settings.ini را وارد کنید تا محل قرارگیری آن در پوشهی مربوط به بازی موردنظر نمایش داده شود.
پس از یافتن فایل، روی آن کلیک راست کرده و با استفاده از یک ویرایشگر متنی ساده مثل Notepad (که فاقد قالببندی خاص است) آن را باز نمایید. اکنون درون فایل باز شده به دنبال عبارت “DxVersion = auto” بگردید. پس از یافتن این خط، کافی است مقدار آن را به “ “ DxVersion = 9″ ” تغییر دهید. سپس فایل را ذخیره کرده و بازی را مجدد اجرا کنید. در صورتی که منبع خطا از همین فایل تنظیمات باشد، پس از اعمال این تغییر بازی بهدرستی اجرا خواهد شد و دیگر با مشکل صفحه قرمز مرگ روبهرو نخواهید شد.
علت بروز مشکل صفحه قرمز مرگ در ویندوز 10
علت قرمز شدن صفحه مانیتور لپ تاپ چیست؟ علت بروز مشکل صفحه قرمز مرگ در ویندوز 10 در نتیجهی ناتوانی کامپیوتر در پردازش اطلاعاتی خاص در زمانی خاص است. مشکل صفحه قرمز مرگ ویندوز 10 اغلب هنگام بازی، تماشای فیلم، بهروزرسانی نسخهی ویندوز و … رخ می دهد که میتواند در نتیجه یکی از مشکلات زیر باشد:
- درایورهای قدیمی
- خرابی درایور گرافیک
- مشکلات بایوس
- پیکربندی نادرست برخی نرمافزارها
- خرابی سختافزار
اینو بخون حتما به کارت میاد : فیلم گرفتن از صفحه لپ تاپ در ویندوز 10
راه های پیشگیری از ظاهر شدن صفحه قرمز مرگ
برای پیشگیری از بروز صفحه قرمز مرگ (Red Screen of Death) در کامپیوتر، مهم است که چندین اقدام پیشگیرانه انجام دهید. ابتدا باید درایورهای سیستم، بهویژه درایور کارت گرافیک، را بهروزرسانی کنید زیرا مشکلات نرمافزاری مانند درایورهای قدیمی یکی از دلایل اصلی این مشکل هستند. همچنین، استفاده از سیستم خنککننده مناسب و اطمینان از تهویه خوب دستگاه میتواند از داغ شدن بیش از حد جلوگیری کرده و به کاهش خطر بروز مشکلات سختافزاری کمک کند.
بررسی سلامت سختافزار، بهویژه رم و کارت گرافیک، و استفاده از منبع تغذیه با کیفیت و توان مناسب نیز از اهمیت زیادی برخوردار است. در کنار اینها، نصب نرمافزارهای امنیتی برای جلوگیری از ورود بدافزارها و انجام بهروزرسانیهای سیستمعامل و BIOS بهطور منظم میتواند به پیشگیری از این مشکل کمک کند. همچنین، پیکربندی صحیح BIOS و استفاده از نرمافزارهای سازگار با سیستم از بروز مشکلات سیستمی و نرمافزاری که منجر به صفحه قرمز مرگ میشوند، جلوگیری خواهد کرد.

نمایندگی لپ تاپ ایسر
نمایندگی ایسر همگام با افزایش عرضه و تقاضای محصولات این کمپانی خوشنام در ایران، تمامی تلاش و توان خویش را بهکار بسته تا در ارائه بالاترین سطح کیفی خدمات چه در بخش فروش و چه در بخش خدمات پس از فروش- ثابتقدم و مستحکم باشد. کاربران لپ تاپ های ایسر میتوانند با مشاهده هر گونه اختلال سختافزاری و یا نرمافزاری (از جمله مشکل صفحه قرمز مرگ در ویندوز 10 ) در دستگاه خویش، به نمایندگی تعمیرات لپ تاپ ایسر مراجعه کرده و تخصصیترین سرویسهای مورد نیاز را دریافت نمایند.
نمایندگی تعمیر لپ تاپ Acer در بخش تعمیرات و بهسازی قطعات مکبوک ایسر، کادری متخصص و کارآمد از برترین تعمیرکاران این حوزه را به همکاری فراخوانده تا شما هموطنان گرامی با یک بار مراجعه به این مرکز بتوانید هرگونه عیب و نقص موجود در دستگاه خود را تعمیر و رفع کنید و از مراجعه به دیگر مراکز بینیاز شوید.


