گاهیاوقات لازم است که برای ساخت فیلمهای آموزشی یا ضبط مراحل یک بازی در لپ تاپ از صفحهنمایش آن فیلم بگیریم. تاکنون نرمافزارهای فوقالعادهای مانند: Snagit و Camtasia برای فیلمبرداری از صفحهنمایش لپ تاپ معرفی شدهاند. منتهی ویندوز 10 این امکان را به کاربران خود داده است که بتوانند بدون نصب نرمافزار بر روی لپ تاپ خود از صفحهنمایش آن فیلم بگیرند. اگر شما هم بر روی لپ تاپ ایسر خود از ویندوز 10 استفاده میکنید و نمیدانید چگونه باید بدون نصب نرمافزار بر روی آن از صفحهنمایشش فیلم بگیرید، ادامه این مطلب را از دست ندهید چراکه قرار است نحوه فیلم گرفتن از صفحه لپ تاپ در ویندوز 10 را به شما آموزش دهیم. یکی از خدمات مرکز ما تعمیر لپ تاپ ایسر در محل است که به راحتی با یک زنگ میتوان از این خدمات استفاده کرد
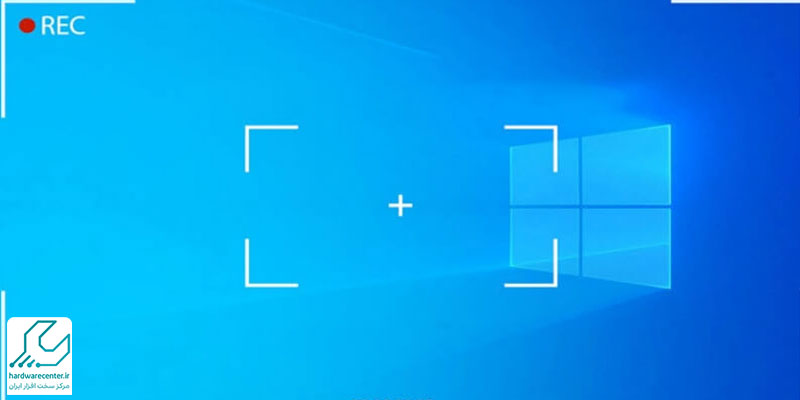
نحوه فیلم گرفتن از صفحه لپ تاپ در ویندوز 10
برای فیلم گرفتن از صفحه لپ تاپ در ویندوز 10 بدون اینکه نیاز به نصب نرمافزاری بر روی لپ تاپ ایسر داشته باشید، میتوانید از ابزار Xbox خود ویندوز استفاده کنید. برای استفاده از این نرمافزار مراحل زیر را دنبال کنید:
1. در قسمت سرچ ویندوز عبارت “Xbox app” را تایپ کنید.
2. زمانی که در برنامه Xbox هستید، کلیدهای “Win+G” را به صورت همزمان فشار دهید تا پیغام “Do you Want to Open Game bar” نمایش داده شود.
3. سپس گزینه Yes را انتخاب کنید.
4. اکنون کادری به شما نمایش داده میشود که شامل آپشنهایی برای عکسبرداری، فیلمبرداری و تنظیمات است.
5. با انتخاب گزینه قرمزرنگ رکورد، پروسه فیلمبرداری آغاز خواهد شد.
6. توجه داشته باشید فیلمهایی که با این ابزار از صفحهنمایش لپ تاپ ضبط میکنید در مسیر C/Users/Videos/Captures ذخیره میشوند.
اینو بخون حتما به کارت میاد : نحوه پاک کردن اطلاعات لپ تاپ قبل از فروش
نحوه فیلم گرفتن از صفحه لپ تاپ با نصب نرم افزار
اگر میخواهید برای فیلم گرفتن از صفحه لپ تاپ از نرم افزار استفاده کنید میتوانید از نرم افزار های ظبط فیلم از صفحه مانند : OBS Studio، Camtasia Studio یا Screencast-O-Matic استفاده کنید. با این نرم افزار ها میتوانید از صفحه لپ تاپ خود فیلم بگیرید و ذخیره کنید.
در این جا نحوه استفاده از برنامه OBS Studio آورده شده است:
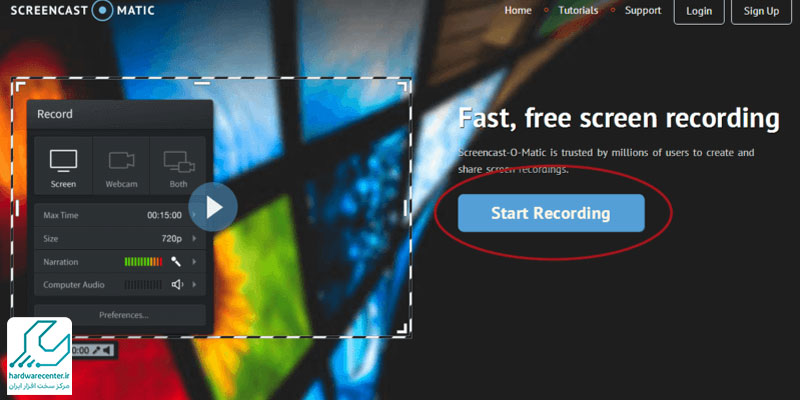
- OBS Studio را دانلود و نصب کنید.
- برنامه OBS Studio را باز کنید.
- در سمت چپ پنجره OBS Studio، روی “Scenes” کلیک کنید و سپس روی “+” کلیک کنید تا یک صحنه جدید ایجاد کنید.
- در پنجره “Create/Edit Scene”، نامی برای صحنه خود وارد کنید و سپس روی “Create” کلیک کنید.
- در سمت راست پنجره OBS Studio، روی “Sources” کلیک کنید و سپس روی “+” کلیک کنید تا یک منبع جدید اضافه کنید.
- در پنجره “Add Source”، “Window Capture” را انتخاب کنید و سپس روی “OK” کلیک کنید.
- در پنجره “Window Capture”، پنجره ای را که می خواهید ضبط کنید انتخاب کنید و سپس روی “OK” کلیک کنید.
- روی دکمه “Start Recording” کلیک کنید تا شروع به ضبط صفحه خود کنید.
- برای توقف ضبط، روی دکمه “Stop Recording” کلیک کنید.
فیلم ضبط شده شما در پوشه “Videos” در کامپیوتر شما ذخیره می شود.
آموزش نصب ویندوز 10 در این مقاله
فیلم گرفتن از صفحه لپ تاپ در ویندوز 10 با Camtasia Studio
- Camtasia Studio را دانلود و نصب کنید.نرم افزار ضبط صفحه Camtasia Studio
- برنامه Camtasia Studio را باز کنید.
- در سمت چپ پنجره Camtasia Studio، روی “New Project” کلیک کنید.
- در پنجره “New Project”، یک نام برای پروژه خود وارد کنید و سپس روی “Create” کلیک کنید.
- در سمت چپ پنجره Camtasia Studio، روی “Record” کلیک کنید.
- پنجره ای را که می خواهید ضبط کنید انتخاب کنید و سپس روی “OK” کلیک کنید.
- برای شروع ضبط، روی دکمه “Start Recording” کلیک کنید.
- برای توقف ضبط، روی دکمه “Stop Recording” کلیک کنید.
فیلم ضبط شده شما در پوشه “My Videos” در کامپیوتر شما ذخیره می شود.
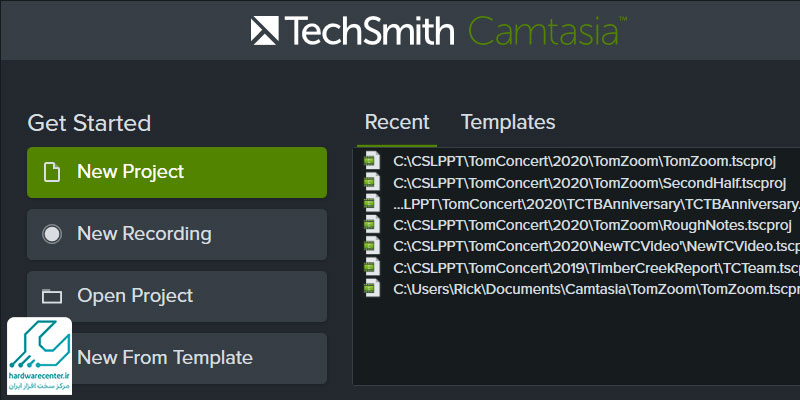
فیلم گرفتن از صفحه لپ تاپ در ویندوز 10 با Screencast-O-Matic
- Screencast-O-Matic را دانلود و نصب کنیدنرم افزار ضبط صفحه ScreencastOMatic
- برنامه Screencast-O-Matic را باز کنید.
- در سمت چپ پنجره Screencast-O-Matic، روی “New Recording” کلیک کنید.
- پنجره ای را که می خواهید ضبط کنید انتخاب کنید و سپس روی “Start Recording” کلیک کنید.
- برای توقف ضبط، روی دکمه “Stop Recording” کلیک کنید.
فیلم ضبط شده شما در پوشه “My Videos” در کامپیوتر شما ذخیره می شود.
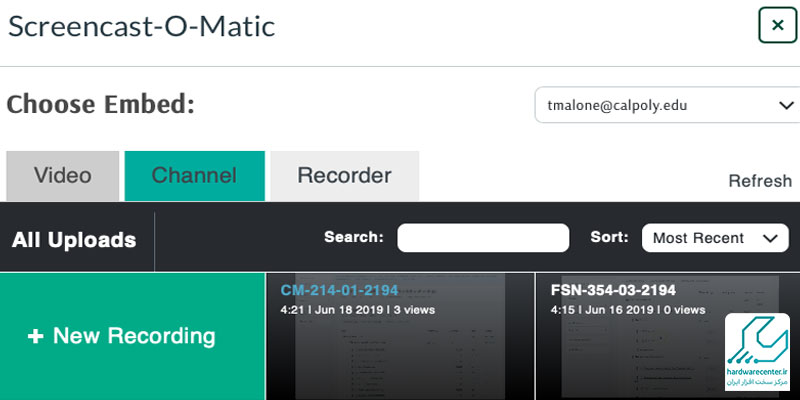
نرم افزار های فیلمبرداری از صفحه لپ تاپ
فیلمبرداری از صفحه لپتاپ یکی از نیازهای رایج کاربران برای تولید محتوای آموزشی، تهیه ویدئوهای راهنما، ضبط جلسات آنلاین یا ثبت فعالیتهای گوناگون روی صفحه نمایش است. برای انجام این کار، نرمافزارهای متعددی طراحی شدهاند که هرکدام امکانات و ویژگیهای خاص خود را دارند. برخی از این برنامهها امکانات پیشرفتهتری مانند ویرایش ویدئو، اضافه کردن صدا یا درج متن را نیز ارائه میدهند. انتخاب نرمافزار مناسب بستگی به نیاز کاربر، سطح تجربه و نوع استفاده دارد. در ادامه با بهترین نرمافزارهای فیلمبرداری از صفحه لپتاپ آشنا میشوید.
نرم افزار OBS Studio
OBS Studio یک نرم افزار رایگان و منبع باز است که برای ضبط و استریم ویدئو به صورت زنده و آفلاین استفاده میشود. این نرم افزار رابط کاربری سادهای دارد و از تنوع بالایی در تنظیمات ضبط و استریم برخوردار است. OBS Studio برای ضبط بازیهای کامپیوتری، وبینارها، و ارائههای آنلاین بسیار مناسب است. این برنامه از نظر کاربران برنامه مفیدی است.
این مقاله نکات جدیدی را شرح می دهد : رفع مشکل نبودن آیکن وای فای در ویندوز 10
Bandicam برای ضبط ویدیو از صفحه نمایش
Bandicam یک نرم افزار ساده و قدرتمند برای ضبط از صفحه لپ تاپ است. این نرم افزار دارای دو حالت ضبط مختلف برای ضبط کل صفحه یا قسمتی از آن است. Bandicam همچنین می تواند از بازی های کامپیوتری با کیفیت بالا و بدون افت فریم ضبط کند.
snagit بهترین نرم افزار فیلمبرداری از دسکتاپ با صدا
Snagit یک نرم افزار قدرتمند برای ضبط و ویرایش عکس و ویدئو از صفحه لپ تاپ است. این نرم افزار ابزارهای مختلفی برای ضبط و ویرایش تصاویر و ویدئوها ارائه میدهد. Snagit برای تهیه فیلمهای آموزشی و ارائههای آنلاین بسیار مناسب است.
چطور ضبط فیلم از روی دسکتاپ را متوقف کنیم؟
برای متوقف کردن ضبط فیلم از روی دسکتاپ در ویندوز، معمولاً بسته به نرمافزاری که برای ضبط استفاده میکنید، روش توقف متفاوت است. اگر از ابزار داخلی ویندوز مانند Xbox Game Bar استفاده میکنید، میتوانید با فشردن همزمان کلیدهای Win + Alt + R ضبط را متوقف کنید یا با باز کردن نوار بازی از طریق Win + G، روی دکمه Stop کلیک نمایید.
در صورتی که از نرمافزارهای جانبی مانند OBS Studio، Bandicam یا Camtasia استفاده میکنید. کافی است وارد نرمافزار شده و دکمه توقف (Stop Recording) را فشار دهید. برخی از این برنامهها کلید میانبر مخصوص دارند که در تنظیمات قابل مشاهده یا تغییر هستند. پس از توقف ضبط، فایل ویدیویی بهطور خودکار در مسیر تعیینشده (مانند پوشه Videos یا Documents) ذخیره میشود. بنابراین آشنایی با تنظیمات برنامه و کلیدهای میانبر آن، به شما کمک میکند ضبط را سریعتر و راحتتر مدیریت کنید.
چگونه میتوان از صفحه ویندوز 10 فیلمبرداری کرد بدون نصب نرمافزار اضافی؟
در ویندوز 10 میتوان بدون نیاز به نصب نرمافزار اضافی از صفحه فیلمبرداری کرد با استفاده از ابزار “گیم بار” (Game Bar). برای این کار کافیست کلیدهای “Win + G” را فشار دهید تا گیم بار باز شود. سپس در قسمت کنترلها، روی دکمه ضبط (که شبیه به یک دایره است) کلیک کنید یا از کلید میانبر “Win + Alt + R” برای شروع ضبط استفاده کنید. این ویژگی به طور پیشفرض فعال است و به شما امکان میدهد تا صفحه نمایش را بدون نصب برنامههای ثالث ضبط کنید.


