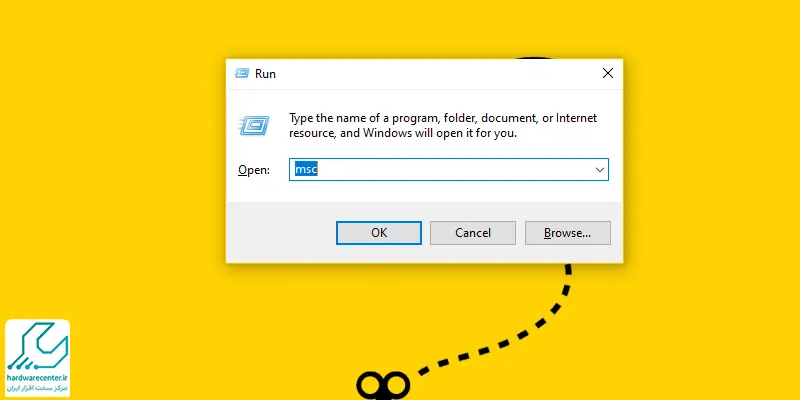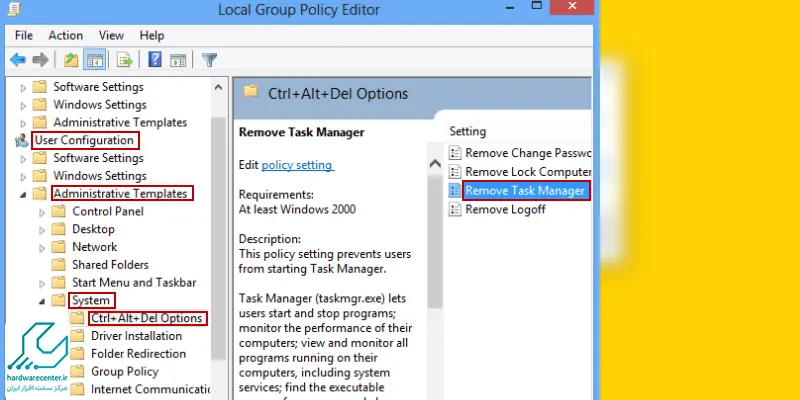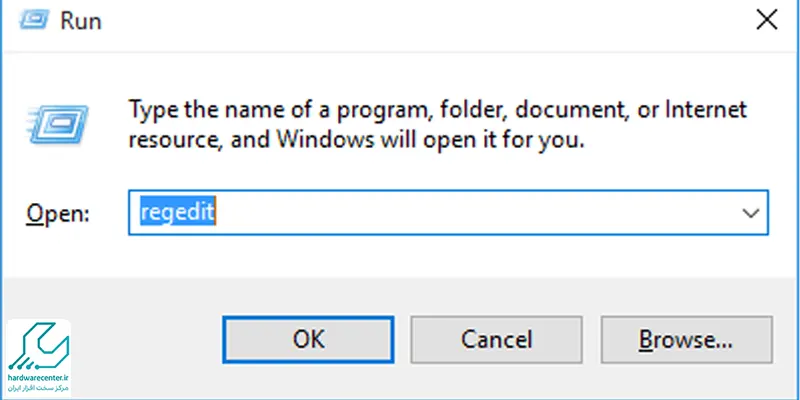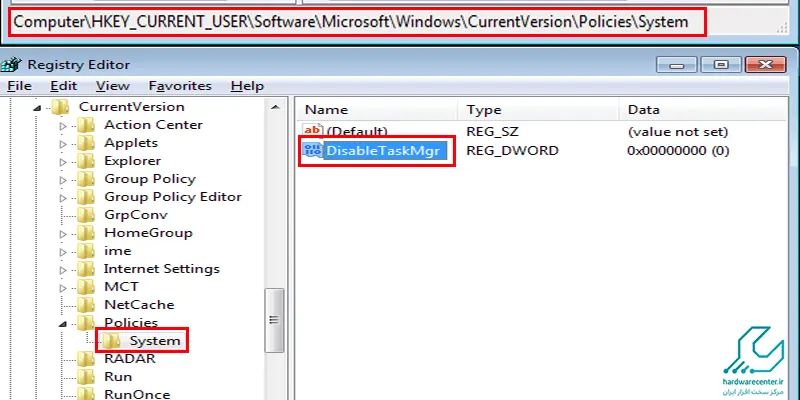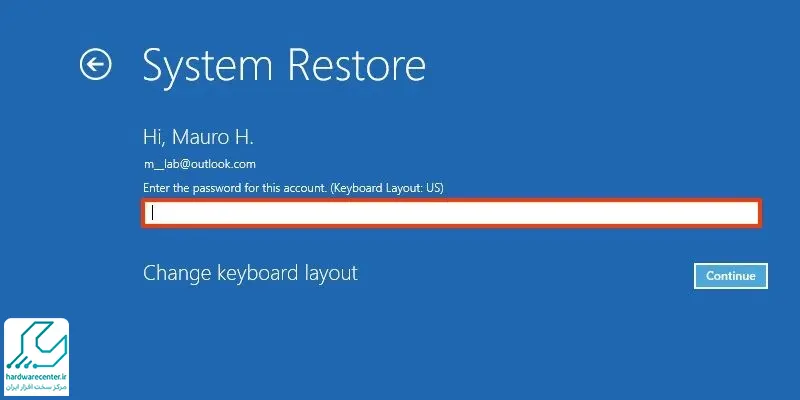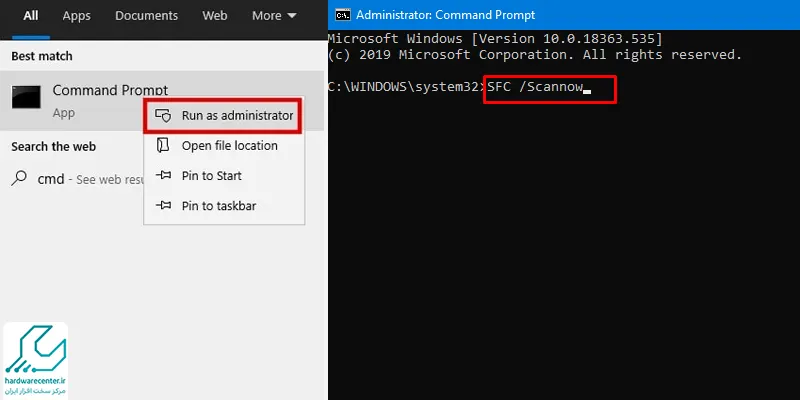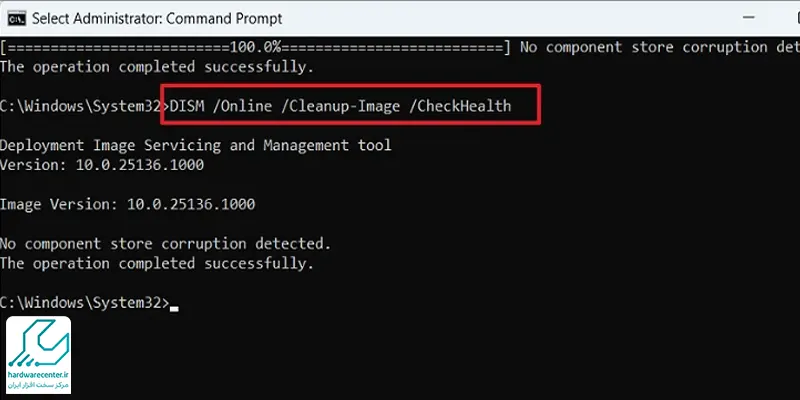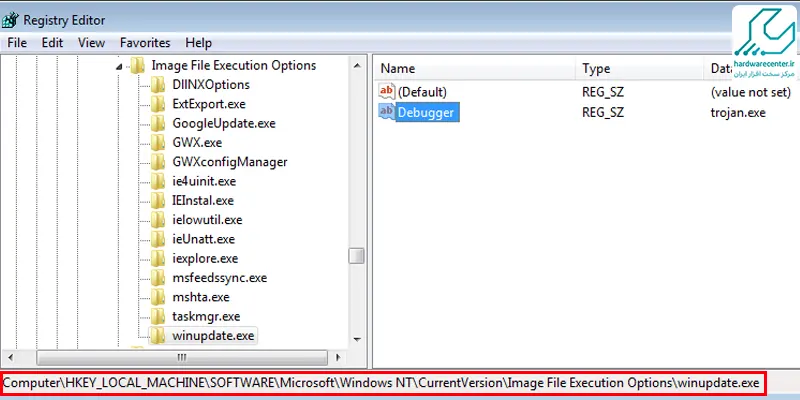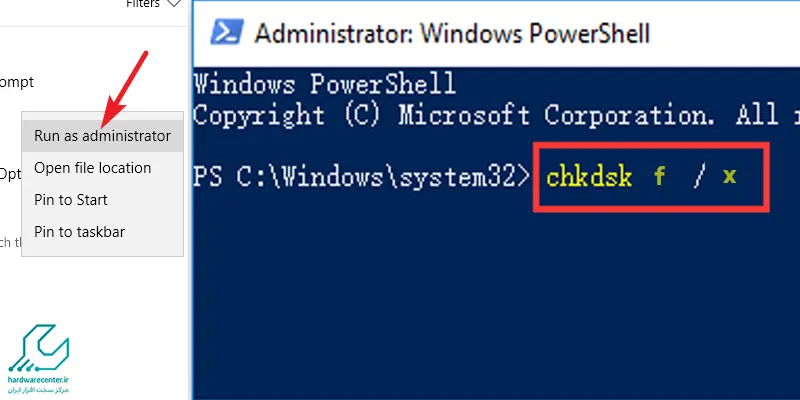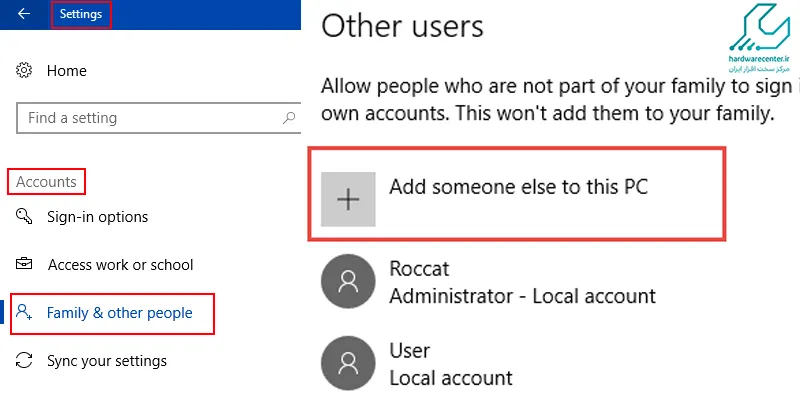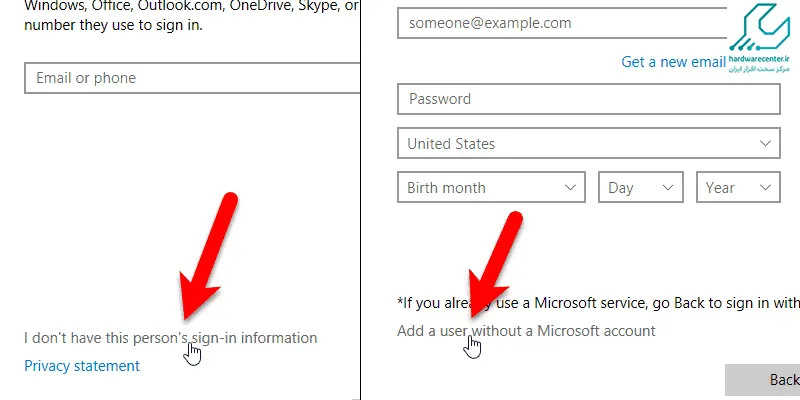ممکن است در برخی مواقع کاربران با مشکل باز نشدن Task Manager و عدم اجرای آن روبرو شوند. Task Manager یکی از ابزارهایی است که در نسخه های مختلف ویندوز می توان آن را مشاهده کرد. این ابزار در واقع می تواند برنامه های در حال اجرا را مدیریت کند و بر میزان مصرف CPU و رم نیز نظارت داشته باشد. زمانی که نسخه های جدید ویندوز توسعه پیدا می کند، امکانات Task Manager نیز افزایش می یابد. اما زمانی که با غیر فعال شدن Task Manger مواجه شدید، لازم است روش های زیر را برای رفع این مشکل انجام دهید.
مراحل زیر را دنبال کنید ، اگر در اجرای مراحل با مشکل روبه رو شدید جهت دریافت مشاوره رایگان با کارشناسان ما در نمایندگی تعمیر لپ تاپ ایسر تماس بگیرید.
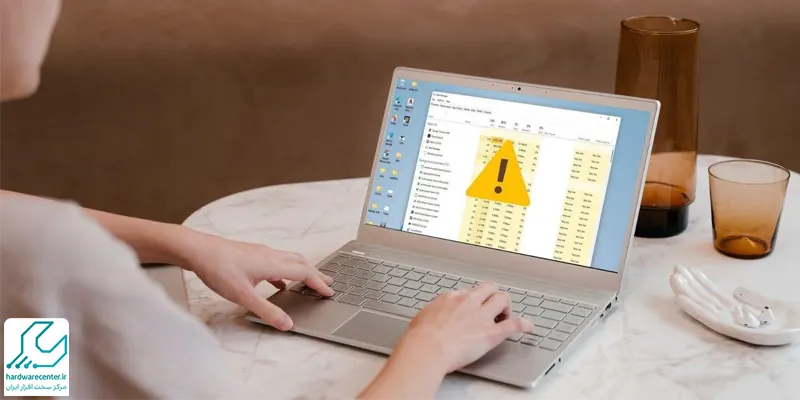
روش های رفع مشکل باز نشدن Task Manager
به منظور رفع مشکل باز نشدن Task Manager می توان روش هایی را انجام داد که در ادامه به آن ها اشاره می کنیم:
1. رفع مشکل باز نشدن Task Manager با Gpedit
برای اینکه Task Manager بتواند اجرا شود، به اجازه ادمین سیستم نیاز دارد. به این ترتیب یکی از دلایل غیر فعال شدن Task Manager همین است. در صورتی که شما به عنوان ادمین قصد فعال سازی مجدد این قابلیت را داشته باشید، باید از طریق مراحل زیر اقدام کنید:
- ابتدا با استفاده از اکانت خود به سیستم وارد شوید.
- سپس کلید های میانبر Win + R را فشار دهید.
- پس از آن عبارت msc را تایپ کنید و Enter را بفشارید.
- در این مرحله پنجره ای باز می شود که باید از طریق مسیر زیر ادامه دهید:
- User Configuration > Administrative Templates > System > Ctrl+Alt+Del Options
- حالا گزینه Remove Task Manager را دابل کلیک کنید.
- در پنجره ای که باز شده، گزینه Enabled را کلیک کرده و دکمه Ok را بزنید.
2. رفع مشکل باز نشدن Task Managsr با ارور Not Responding
در صورتی که با باز نشدن Task Manager مواجه شدید و خطای Task Manager is not responding به نمایش درآمد، می توانید از روش زیر اقدام نمایید:
- ابتدا کلید های میانبر Win + R را بفشارید و با تایپ regedit اقدام به باز کردن رجیستری کنید.
- سپس از طریق مسیر زیر بروید:
- HKEY_CURRENT_USER\Software\Microsoft\Windows\CurrentVersion\Policies\System
- با مشاهده پوشه Poliicies، وارد آن شوید.
- سپس گزینه Disable Task Manager را پیدا کرده و آن را حذف کنید.
3. رفع مشکل باز نشدن Task Manager با System Restore
در صورتی که با غیر فعال شدن Task Manager مواجه شدید، می توانید از System Restore استفاده کنید تا مشکل برطرف گردد. با این روش ویندوز شما به زمانی بازمی گردد که Task Manager دچار مشکل نشده بود. بنابراین اختلال در آن رفع می گردد.
بیشتر بخوانید: آموزش روش های رفع مشکل نبودن آیکن وای فای در ویندوز 10
4. رفع مشکل باز نشدن Task Manager با اجرای SFC
در ویندوز 10 ابزارهایی به منظور تشخیص مشکلات و برطرف کردن آن ها طراحی شده است. یکی از این ابزارها SFC یا همان System File Checker نام دارد که قادر به اسکن سیستم جهت شناسایی فایل های خراب یا مشکل دار است. فایل های خراب باعث بروز اختلال در عملکرد و باز نشدن Task Manager می شوند. به همین منظور می توانید از طریق مراحل زیر اقدام نمایید:
- ابتدا کلید های میانبر Win + R را فشار دهید و سپس عبارت cmd را تایپ کنید تا SFC اجرا شود.
- روی cmd کلیک راست کنید و گزینه Run as administrator را انتخاب نمایید.
- در پنجره ای که باز می شود، عبارت sfc /scannow را تایپ کنید.
- زمانی که اسکن به پایان رسید، پنجره را ببندید و سیستم را Restart کنید.
5. رفع مشکل باز نشدن Task Manager با اجرای DISM
از دیگر ابزارهای ویندوز 10، DISM است که می تواند به رفع مشکل باز نشدن Task Manager کمک کند. بنابراین برای اجرای آن می توانید از طریق مراحل زیر اقدام نمایید:
- ابتدا کلید های میانبر Win + R را فشرده و سپس در پنجره نمایش داده شده، عبارت cmd را تایپ نمایید.
- در پنجره نمایش داده شده عبارت زیر را تایپ کنید:
- DISM /Online /Cleanup-Image /ScanHealth
- در صورتی که این ابزار بتواند خطایی را پیدا کند، فرآیند آن چیزی در حدود 10 تا 20 دقیقه زمان می برد.
- پس از تشخیص و شناسایی خطاها عبارت DISM /Online /Cleanup-Image /RestoreHealth را تایپ نمایید.
6. رفع مشکل باز نشدن Task Manager با اسکن سیستم توسط آنتی ویروس
همواره یکی از دلایل اختلالاتی که در سیستم های کامپیوتری رخ می دهد، وجود ویروس و خرابی های ناشی از آن است. به این ترتیب می توان یکی از دلایل غیر فعال شدن Task Manger را وجود ویروس اعلام کرد. به این ترتیب لازم است سیستم خود را با یک آنتی ویروس به روز شده، اسکن کرده و در صورت یافتن هر گونه ویروس یا بدافزار، آن را حذف کنید.
7. رفع مشکل باز نشدن Task Manager با نرم افزار Process Explorer
- Task Manager نرم افزار پیش فرض ویندوز است که برای نظارت بر فرآیند های در حال اجرا مورد استفاده قرار می گیرد.
- اما نرم افزار های دیگری نیز طراحی شده اند که می توانند این کار را انجام دهند.
- یکی از آن ها Process Explorer است که می تواند به خوبی از پس این وظیفه خود برآید.
- این نرم افزار در مقایسه با Task Manager قادر به ارائه جزئیات بیشتری به کاربران ویندوز است.
- حجم آن حدودا 2 مگا بایت بوده و می تواند به راحتی جایگزین Task Manager شود.
- شیوه اجرای آن به این صورت است که هر گاه اقدام به باز کردن Task Manager می کنید، این نرم افزار به جای آن باز و اجرا می شود.
8. رفع مشکل باز نشدن Task Manager با تغییر تنظیمات در رجیستری
- ابتدا با فشردن کلید های میانبر Win + R و تایپ کردن عبارت regedit اقدام به باز کردن رجیستری کنید.
- سپس از طریق مسیر زیر ادامه دهید:
- HKEY_LOCAL_MACHINE / SOFTWARE / Microsoft / Windows NT / CurrentVersion / Image File Execution
- در صورتی که کلید exe را مشاهده کردید، روی آن کلیک کنید.
- سپس از پنل سمت راست اقدام به پاک کردن Debugger نمایید.
- در این مرحله سیستم خود را Restart کنید تا مشکل باز نشدن Task Manager برطرف شود.
9. رفع مشکل باز نشدن Task Manager با استفاده از chkdsk
- ابتدا روی cmd کلیک راست کنید و سپس گزینه Run as administrator را انتخاب کرده و آن را اجرا نمایید.
- سپس اقدام به تایپ کردن عبارت chkdsk /f :X کرده و Enter را بزنید. در این مرحله به جای X، لازم است درایوی را وارد کنید که ویندوز در آن نصب شده است.
- دکمه Y را بزنید و Enter کنید.
- در این مرحله اسکن صورت می گیرد. پس از پایان یافتن آن سیستم به صورت اتوماتیک Restart خواهد شد. لازم است اشاره کنیم که برای انجام این عملیات عجله نکنید و باید حدودا نیم ساعت صبر کنید.
10. رفع مشکل باز نشدن Task Manager با ساخت کاربری جدید
برخی مواقع ممکن است تنظیمات حساب کاربری باعث باز نشدن Task Manager شده و آن را غیر فعال کند. در این شرایط می توانید با ایجاد یک حساب کاربری جدید مشکل غیر فعال شدن Task Manager را برطرف کنید. به این ترتیب می توانید از طریق مراحل زیر اقدام نمایید:
- ابتدا اقدام به باز کردن اپلیکیشن Setting کرده و به بخش Accounts بروید.
- سپس گزینه Family & other people را از منویی که در سمت چپ وجود دارد، انتخاب کنید.
- پس از آن روی گزینه Add someone else to this PC کلیک نمایید.
- در این مرحله اقدام به انتخاب لینکI don’t have this person’s sign-in information نمایید.
- حالا لازم است لینکAdd a user without a Microsoft account را انتخاب نمایید.
- در این مرحله می توانید نام کاربری و رمز عبور خود را وارد کرده و گزینه Next را کلیک کنید. به این ترتیب می توانید حساب کاربری جدید در ویندوز ایجاد کرده و از آن استفاده کنید.
11. رفع مشکل باز نشدن Task Manager با تغییر تنظیمات Group Policy
به منظور رفع مشکل باز نشدن Task Manager می توانید از طریق تغییر تنظیمات Group Policy اقدام نمایید. بنابراین لازم است مراحل زیر را طی کنید:
- ابتدا با فشردن کلید های میانبر Win + R و تایپ کردن msc کار را آغاز کنید.
- سپس با فشردن دکمه Ok پنجره Group Policy Editor به نمایش در می آید.
- پس از آن به مسیر زیر بروید:
- User Configuration>Administrative Templates>System>Ctrl+Alt+Del Options
- در این مرحله در سمت چپ گزینه Remove Task Manager را دابل کلیک کنید.
- سپس گزینه Disabled یا Not Configured را انتخاب کنید و Ok نمایید.
- در صورتی که این گزینه ها از قبل انتخاب شده بودند، لازم نیست آن ها را تغییر دهید. بنابراین روش های دیگری را برای رفع مشکل خود انتخاب کنید.
در صورتی که با استفاده از روش های بالا موفق به حل مشکل باز نشدن Task Manager نشدید و یا با هر گونه از مشکلات سخت افزاری و یا نرم افزاری رو به رو شدید میتوانید از طریق شماره های درج شده در سایت با کارشناسان ما در مرکز نمایندگی acer در ارتباط باشید.
چگونه Task Manager را با کلید میانبر باز کنم؟
میتوانید از یکی از روشهای زیر برای باز کردن Task Manager استفاده کنید:
- Ctrl + Shift + Esc را فشار دهید.
- Ctrl + Alt + Delete را بزنید و گزینه Task Manager را انتخاب کنید.
- روی نوار وظیفه (Taskbar) راست کلیک کرده و گزینه Task Manager را انتخاب کنید.