قطع شدن صدای لپ تاپ ممکن است به خاطر ایرادات به وجود آمده در بخش های نرم افزاری یا سخت افزاری آن باشد. اکثر اوقات این مشکل به دلیل عدم نصب درایور یا نصب درایور نامناسب ایجاد می شود. خرابی قطعاتی نظیر سوکت های هدفون یا میکروفون، آی سی صدا و… نیز در بروز این اختلال نقش دارند. در چنین مواقعی باید برای تعمیر لپ تاپ ایسر خود با کارشناسان نمایندگی ایسر مشورت کنید.
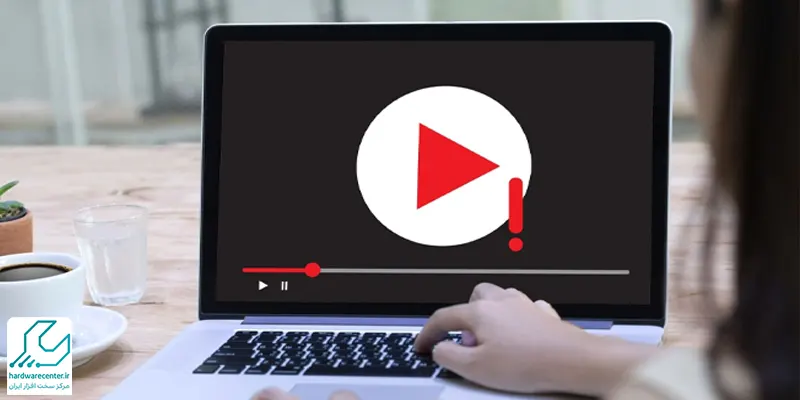
مهم ترین دلایلی که باعث قطع شدن صدای لپ تاپ می شوند
از جمله مهم ترین عواملی که باعث قطع شدن صدای لپ تاپ می شود، می توان به موارد زیر اشاره کرد:
- امکان دارد بلندگوهای داخلی خراب شده باشند.
- در صورتی که تنظیمات ویندوز را اشتباهی انجام دهید، صدای سیستم قطع می شود.
- ممکن است آپدیت جدید سیستم عامل با درایورهای صوتی ناسازگار باشد.
- احتمال دارد ویندوز فرآیند ارسال صدا را اشتباه انجام دهد.
- هرگونه ایراد در آی سی صدا، مادربرد و سوکت های هدفون منجر به قطعی صدا خواهند شد.
- مشکلات درایورها نیز سبب اختلال در صدا می گردد.
میخوای بدونی چرا لپ تاپ به تلویزیون وصل نمی شود پس کلیک کن
چگونه مشکل قطع شدن صدای لپ تاپ را برطرف کنید؟
صدا نداشتن لپ تاپ مشکل آزار دهنده ای است که می تواند چالش های فراوان را برای شما به دنبال داشته باشد. برای رفع این ایراد بهتر است در وهله اول به سراغ ساده ترین ترفندها بروید. سپس در صورتی که نتیجه لازم را نگرفتید؛ راه کارهای پیچیده تر را امتحان نمایید. در ادامه چند تکنیک کاربردی آورده شده که به شما در زمینه برطرف کردن مشکل قطع شدن صدای لپ تاپ کمک شایانی می کند.
بررسی اتصالات
نخست صدای اسپیکر لپ تاپ را از نظر mute نبودن آن چک کنید. آیکون مربوط به صدای ویندوز در قسمت پایین صفحه دسکتاپ و در کنار آیکون ساعت قرار دارد. از طریق این گزینه می توانید میزان صدای سیستم خود را کنترل کنید. به این منظور لازم است روی آیکون صدا کلیک نمایید و مطمئن شوید که صدای اسپیکر روی میزان مناسبی قرار دارد.
چک کردن تنظیمات صدای نوت بوک
در گام بعدی بهتر است از درست اعمال شدن تنظیمات صدای لپ تاپ خود مطمئن شوید. چنانچه چندین اسپیکر جداگانه را مورد استفاده قرار داده باشید، امکان دارد خروجی انتخاب شده اشتباه باشد. بنابراین باید روی آیکون اسپیکر کلیک کنید و از منوی پیش روی خود گزینه playback device را انتخاب نمایید. سپس در بخش playback، دیوایس مورد نظر خود را برگزینید. همچنین لازم است پورت هایی را که قصد ندارید از آن ها استفاده کنید، روی حالت Not plugged in قرار دهید.
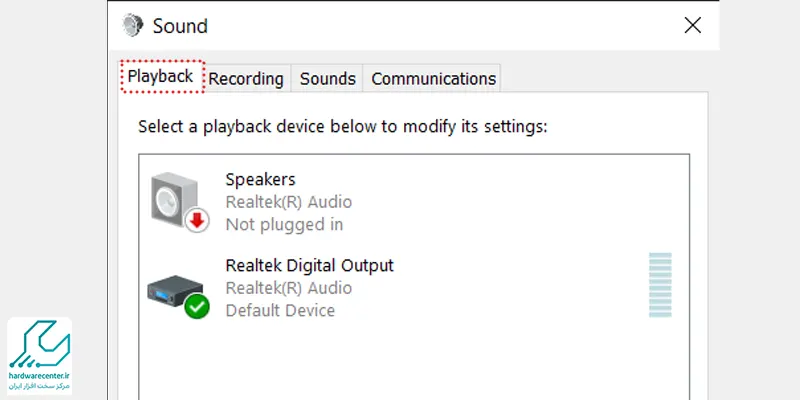
به روزرسانی سیستم عامل
ترفند بعدی برای رفع مشکل قطع شدن صدای لپ تاپ این است که نسخه جدید سیستم عامل را روی دستگاه خود نصب کنید. این کار باعث می شود از شر باگ های ناخواسته و بسیاری اختلالات دیگر رها شوید. جهت آپدیت سیستم عامل نوت بوک پس از مراجعه به منوی start، عبارت windows update را در کادر جستجوی آن وارد کنید. در صورتی که به روز رسانی جدیدی برای سیستم عامل ارائه شده باشد، در اینجا به شما نشان داده می شود. برای دسترسی به آپدیت های جدید می توانید روی گزینه check for update نیز کلیک نمایید.
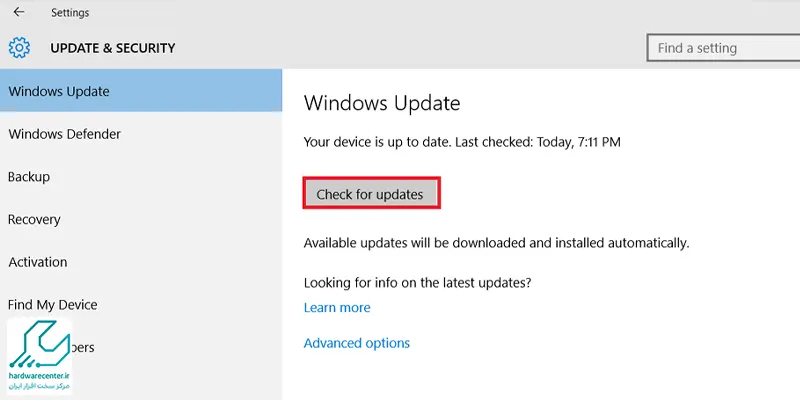
آپدیت BIOS برای رفع مشکل قطع شدن صدای لپ تاپ
ممکن است پس از نصب دوباره ویندوز یا به روز رسانی سیستم عامل متوجه شوید که صدای لپ تاپ شما قطع شده است. در این مواقع می توانید با تنظیم مجدد بایوس مشکل پیش روی خود را برطرف کنید. در چنین شرایطی لازم است سیستم را مجدداً راه اندازی کنید. سپس به منوی تنظیم BIOS / UEFI مراجعه نمایید. برای ورود به این قسمت می توانید کلیدهای Delete یا F2 را از روی کیبورد لپ تاپ خود بفشارید. پس از ورود به بخش بایوس تنظیمات مربوط به صدا را مجدداً اعمال کنید.
آپدیت درایورهای صدا
قطع شدن صدای لپ تاپ ممکن است به خاطر آپدیت نبودن درایورها اتفاق بیفتد. برای به روز رسانی درایورها مراحل زیر را انجام دهید:
- وارد بخش Start Menu شوید و عبارت Device manager را در کادر جستجوی آن وارد سازید.
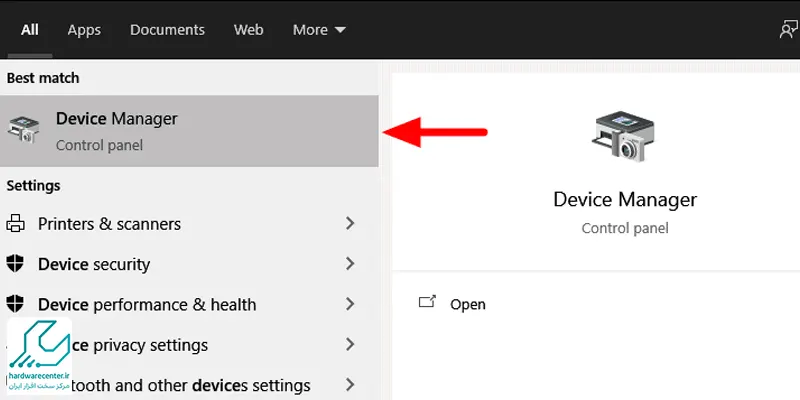
- اکنون Control Panel لپ تاپ در دسترس شما قرار می گیرد. باید در جهت پایین اسکرول کنید و آیتم Sound, Video and Game Controllers را برگزینید.
- در اینجا تمام دیوایس های خروجی صوتی سیستم به شما نشان داده می شود. در صورتی که علامت تعجب زرد رنگی را در کنار هر کدام از آن ها ببینید، بیانگر این است که درایور مربوطه نیاز به آپدیت دارد.
- برای به روز رسانی درایور وارد سربرگ Driver شوید و روی گزینه update driver بزنید.
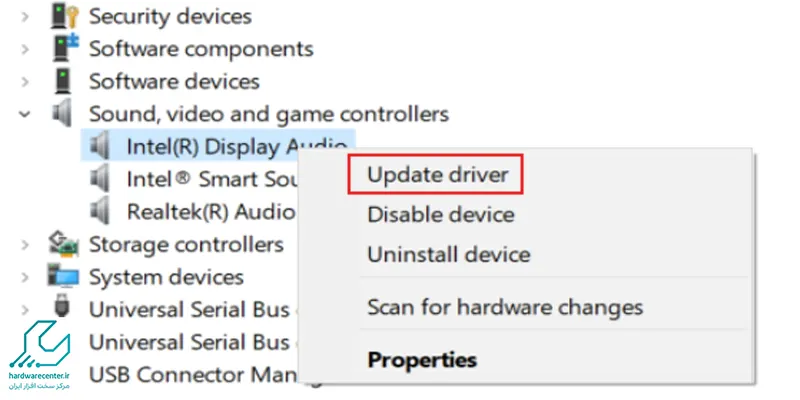
- به منظور سرچ کردن آنلاین درایورها search automatically for update driver software را برگزینید.
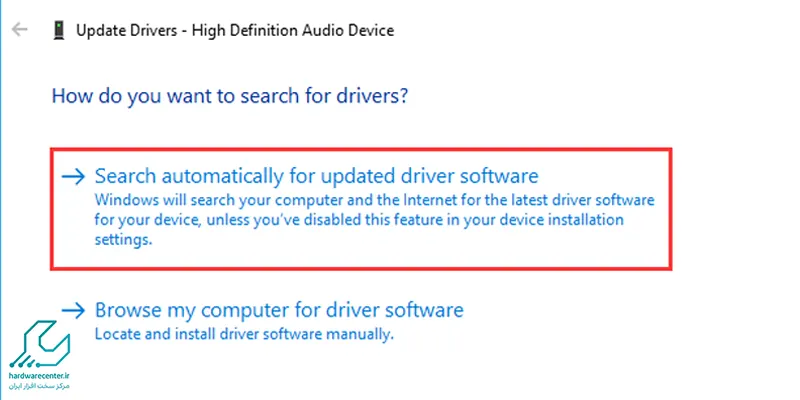
نصب مجدد درایورهای صدا
ممکن است درایورهای صدا از حالت نصب خارج شده باشند. بنابراین باید از طریق آیکون صدا در قسمت پایین لپ تاپ اقدام کنید. اگر مشاهده نمودید روی این آیکون علامت ضربدر قرمز رنگی دیده می شود، به این معناست که درایور صدا از حالت نصب خارج شده است. در چنین حالتی باید درایور را مجدداً نصب کنید. البته اگر تجربه ای در این زمینه ندارید، بهتر است از کارشناسان نمایندگی ایسر کمک بگیرید.
بیشتر بخوانید : با فراموش کردن پسورد لپ تاپ چه کنیم
استفاده از ابزار windows troubleshooter
از جمله تکنیک های بسیار کاربردی جهت حل مشکل قطع شدن صدای لپ تاپ این است که از ابزار windows troubleshooter استفاده نمایید. به این منظور وارد بخش کنترل پنل سیستم شوید و مراحل زیر را طی کنید:
- نخست گزینه troubleshooting یا find and fix problems را برگزینید.
- در گام بعدی روی آیتم Troubleshoot audio playback بزنید تا عملیات مربوط به عیب یابی صدا آغاز شود.
- اکنون می توانید خروجی مورد نظر را انتخاب کنید تا رایانه لیست پیدا شده را در دسترس شما قرار دهد.
- شما باید اختلال مورد نظر را انتخاب کنید و روی گزینه next کلیک نمایید. سپس چند لحظه صبر کنید تا عیب یابی های انجام گرفته نشان داده شود.
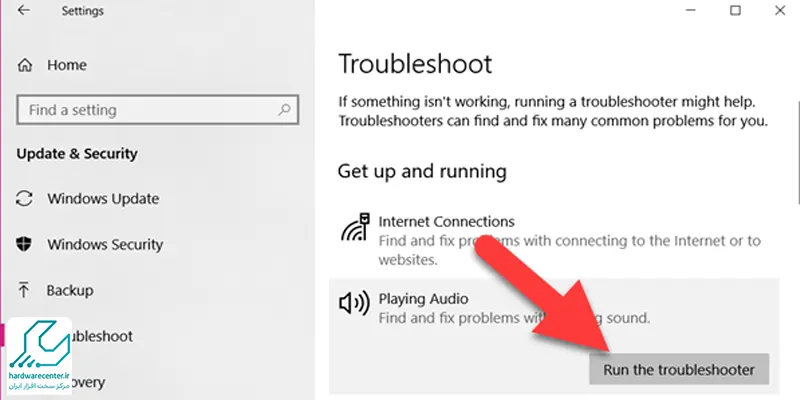
ریست مجوز تنظیمات قطع شدن صدای لپ تاپ
با ریست کردن تنظیمات مربوط به صدای لپ تاپ هم می توانید مشکل قطعی صدا را رفع کنید. به منظور ریست کردن مراحل زیر را انجام دهید:
- از طریق منوی start گزینه command prompt را بیابید و روی آن کلیک نمایید.
- سپس run as administrator را برگزینید.
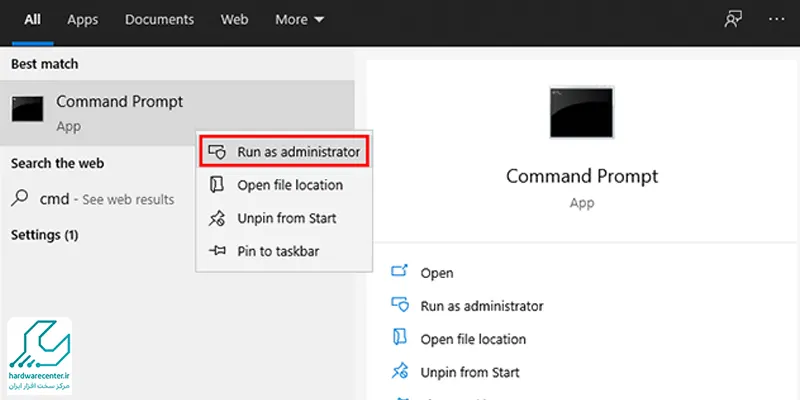
- در صورتی که از نسخه ویندوز 8 یا 10 استفاده می کنید، پس از وارد شدن به منوی استارت روی command prompt بزنید.
- حالا باید در کادر جستجوی مربوطه عبارت net localgroup Administrators /add networkservice را وارد سازید و کلید اینتر را بفشارید.
- در آخر هم سیستم خود را یک مرتبه ریستارت نمایید.
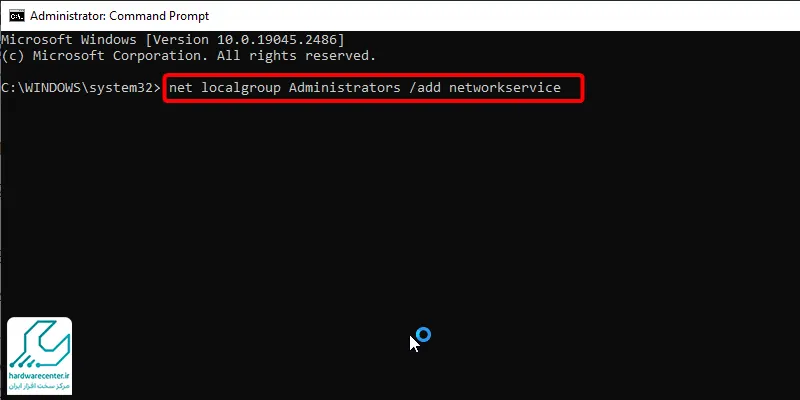
ریبوت کردن Audio Services
یکی دیگر از اقداماتی که در حل مشکل قطع شدن صدای لپ تاپ تاثیر دارد، ریبوت کردن Audio Services مطابق مراحل زیر است:
- در کادر جستجوی استارت عبارت Services را وارد کنید.
- منتظر بمانید تا پنجره مربوط به نتایج نشان داده شود. سپس اقدام به راه اندازی سه سرویس Windows Audio ، Remote Procedure Call و Windows Audio Endpoint Builder نمایید.
- لازم است روی هر کدام از این سرویس ها کلیک راست کرده و از منوی ظاهر شده روی گزینه Restart بزنید.
- ممکن است Restart غیر فعال باشد. در این حالت می توانید به جای آن Refresh را امتحان کنید.
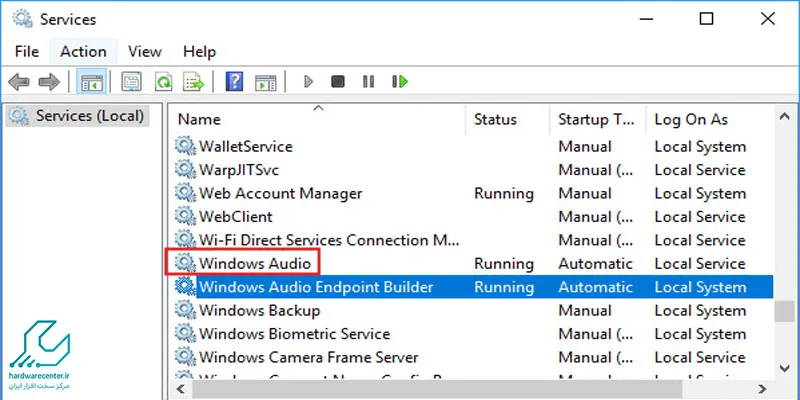
تغییر فرمت صدا
تغییر فرمت صدا نیز به حل مشکل کار نکردن اسپیکرهای لپ تاپ کمک می کند. برای این که بتوانید فرمت صدا را تغییر دهید، مطابق مراحل زیر عمل نمایید:
- وارد قسمت کنترل پنل سیستم خود شوید.
- روی گزینه Hardware and Sound بزنید.
- پس از کلیک روی Sound، وارد تب Playback شوید.
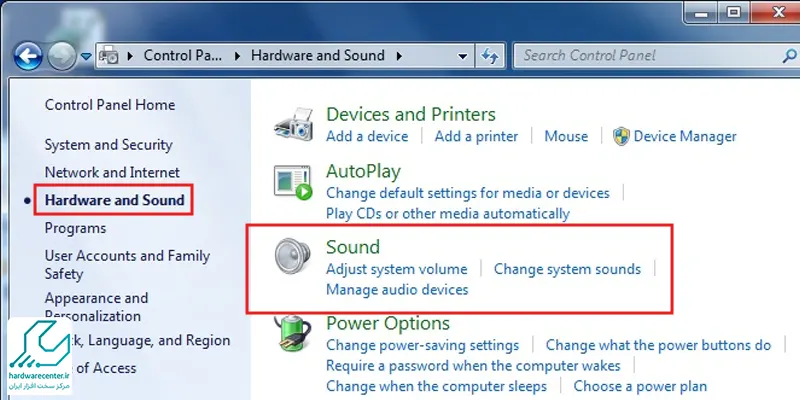
- روی دیوایس مورد نظر کلیک راست کرده و گزینه Properties را انتخاب کنید.
- در پنجره پیش روی خود به تب Advanced مراجعه نمایید. اکنون باید در منوی آبشاری این پنجره فرمت های دلخواه را برگزینید. سپس بررسی کنید که با کدام یک از فرمت ها مشکل قطعی صدا رفع می شود.
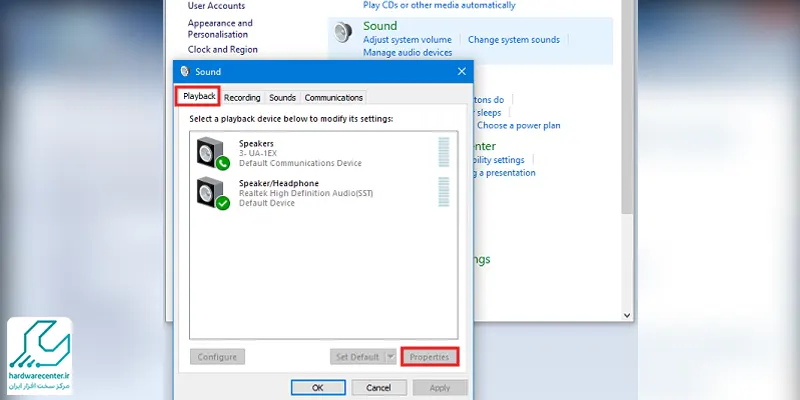
استفاده از قابلیت Microsoft FixIt Troubleshooters
ترفند دیگر برای حل مشکل قطع شدن صدای لپ تاپ این است که مطابق مراحل زیر از ابزار داخلی خود ویندوز استفاده کنید:
- به منوی استارت سیستم بروید و عبارت find را در کادر جستجوی آن تایپ نمایید.
- سپس برای استفاده از troubleshooter داخلی ویندوز روی Start بزنید.
- در گام بعدی عبارت troubleshooter را وارد نموده و روی دکمه Enter کلیک نمایید.
- در آخر هم گزینه Playing Audio را انتخاب کنید.
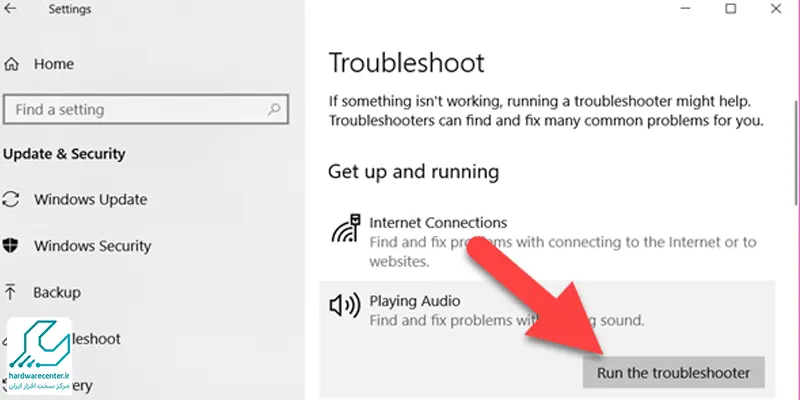
آیا ریست کردن لپتاپ میتواند مشکل را حل کند؟
در برخی موارد، ریستارت کردن سیستم یا بازگرداندن تنظیمات صدا به حالت پیشفرض میتواند مشکل را برطرف کند.
اگر با انجام این راهکارها مشکل برطرف نشد، احتمال خرابی سختافزاری وجود دارد و توصیه میشود لپتاپ خود را به یک مرکز تعمیرات معتبر بسپارید.


