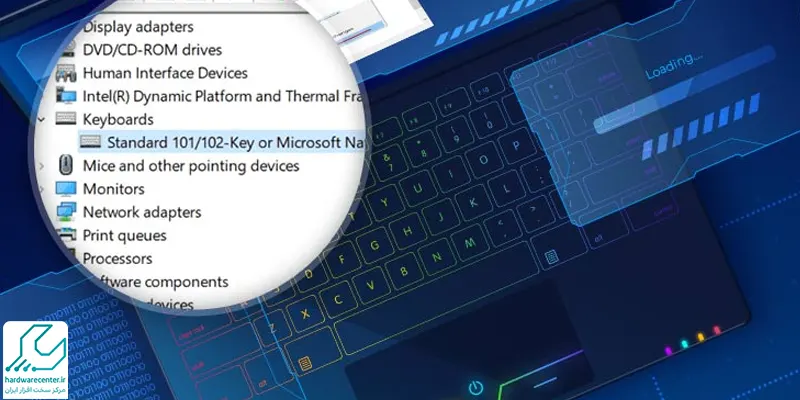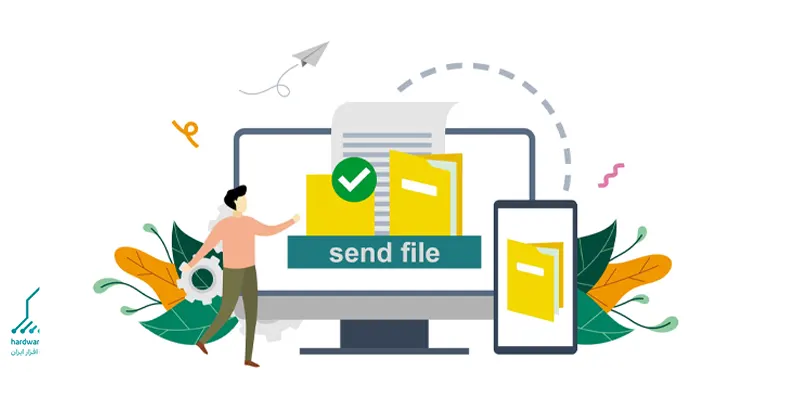اسکرین شات گرفتن در لپ تاپ ایسر به سادگی قابل انجام است و ابزارهای مختلفی برای این کار در سیستم عامل ویندوز وجود دارد. بسته به نیاز خود، میتوانید از روشهای ساده مانند Print Screen یا Windows + Print Screen استفاده کنید یا از ابزارهای حرفهایتری مانند Snipping Tool و Snip & Sketch بهره ببرید. این قابلیتها به شما این امکان را میدهند که به راحتی اطلاعات خود را ذخیره و به اشتراک بگذارید.
در این مقاله، تمام این روشها و ابزارهای گرفتن اسکرین شات در لپ تاپ ایسر را بررسی خواهیم کرد تا بتوانید بهراحتی از صفحهنمایش لپتاپ ایسر خود اسکرین شات بگیرید.
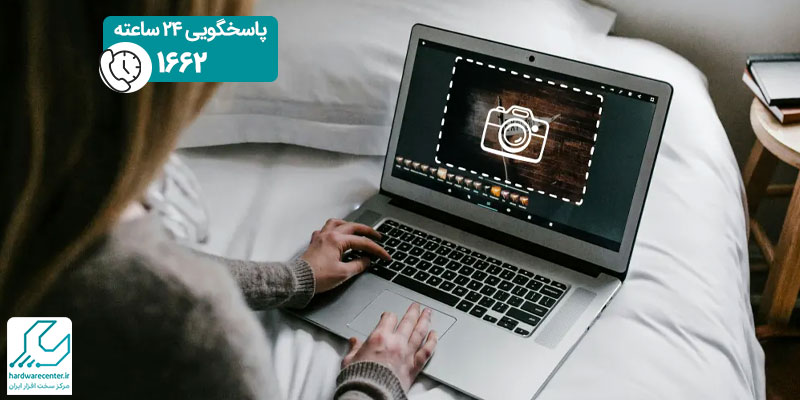
5 روش اسکرین شات گرفتن در لپ تاپ ایسر
گرفتن اسکرین شات در لپ تاپ ایسر میتواند با استفاده از چند روش مختلف انجام شود. در این بخش، به معرفی بهترین روشها خواهیم پرداخت.
استفاده از دکمه Print Screen (PrtSc)
یکی از سادهترین و رایجترین روشها برای گرفتن اسکرین شات در لپ تاپ ایسر، استفاده از دکمه Print Screen یا PrtSc است. این دکمه در اکثر صفحهکلیدهای لپ تاپ ایسر در کنار کلیدهای F12 قرار دارد و به شما امکان میدهد تا تصویر کل صفحه نمایش را ذخیره کنید. برای اسکرین شات گرفتن با این روش مراحل زیر را دنبال کنید:
- به صفحهای که میخواهید از آن اسکرین شات بگیرید بروید.
- دکمه Print Screen را فشار دهید.
- تصویر صفحه در کلیپ بورد ویندوز ذخیره میشود. برای مشاهده یا استفاده از آن، وارد یک برنامه ویرایش مانند Word، Paint یا هر برنامه دیگر شوید.
- سپس با فشار دادن ترکیب کلیدهای Ctrl + V تصویر را در آن برنامه پیست کنید.
- در نهایت میتوانید فایل را ذخیره کنید.
این روش گرفتن اسکرین شات در لپ تاپ ایسر بسیار سریع و آسان است، اما برای ذخیرهسازی تصویر به صورت مستقیم باید آن را در برنامهای دیگر پیست کرده و ذخیره کنید.
استفاده از ترکیب کلیدهای Windows + Print Screen
برای ذخیره خودکار اسکرین شات در یک پوشه خاص به جای استفاده از کلیپ بورد، میتوانید از ترکیب کلیدهای Windows + Print Screen استفاده کنید. برای اینکار باید مراحل زیر را انجام دهید:
- صفحه مورد نظر را برای اسکرین شات انتخاب کنید.
- همزمان دکمههای Windows و Print Screen را فشار دهید.
- اسکرین شات به طور خودکار در پوشه This PC > Pictures > Screenshots ذخیره میشود.
این روش اسکرین شات گرفتن در لپ تاپ ایسر مناسب کاربرانی است که نیاز دارند اسکرین شاتها را بهطور خودکار و بدون نیاز به ویرایش یا پیست کردن ذخیره کنند.
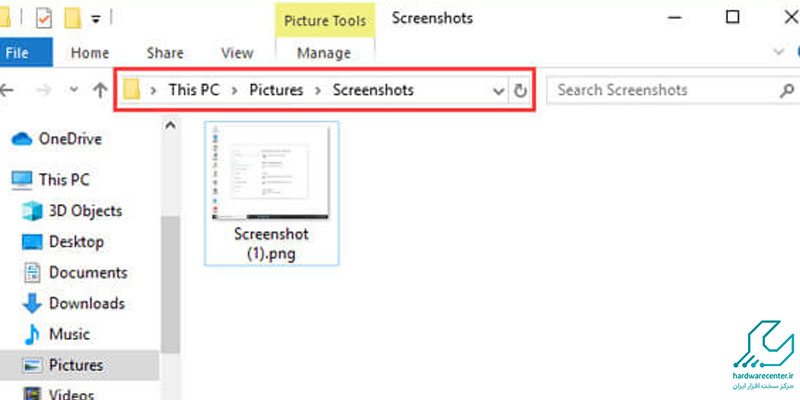
اسکرین شات گرفتن در لپ تاپ ایسر با ابزار Snipping Tool
ابزار Snipping Tool یکی از ابزارهای داخلی ویندوز است که به شما اجازه میدهد تنها بخش خاصی از صفحه را به عنوان اسکرین شات بگیرید. این ابزار بهویژه زمانی مفید است که بخواهید بخشی خاص از صفحه را ذخیره کنید و نیازی به گرفتن اسکرین شات از کل صفحه ندارید. مراحل زیر را برای استفاده از این ابزار انجام دهید:
- از منوی Start ویندوز، عبارت Snipping Tool را جستجو کنید و آن را باز کنید.
- روی New کلیک کنید.
- سپس میتوانید از چهار حالت موجود (Full Screen, Window, Rectangular, Freeform) برای گرفتن اسکرین شات استفاده کنید.
- Full Screen: اسکرین شات از تمام صفحه
- Window: اسکرین شات از یک پنجره خاص
- Rectangular: انتخاب یک ناحیه مستطیلی
- Freeform: انتخاب آزادانه ناحیه مورد نظر
- پس از گرفتن اسکرین شات، تصویر به کلیپ بورد ویندوز اضافه میشود و میتوانید آن را در برنامههای مختلف پیست کنید.
این ابزار علاوه بر انعطافپذیری، به شما این امکان را میدهد که بخشهای خاص از صفحه را بدون نیاز به ویرایش دستی ذخیره کنید.
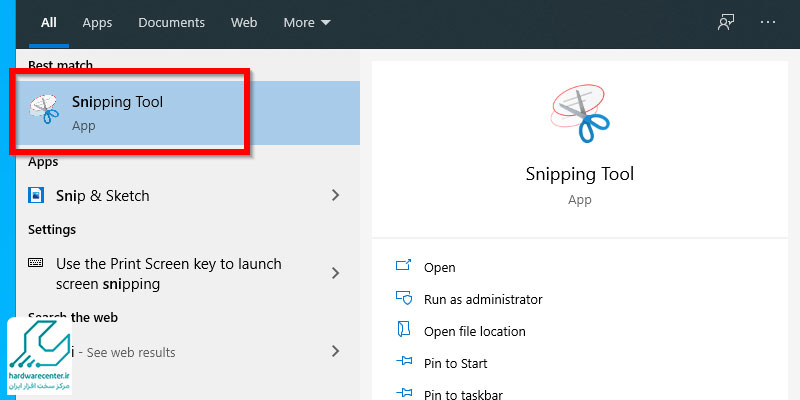
اسکرین شات گرفتن در لپ تاپ ایسر با ابزار Snip & Sketch در ویندوز 10 و 11
در ویندوز 10 و 11، Snip & Sketch بهعنوان جایگزینی برای Snipping Tool معرفی شده است. این ابزار همان عملکرد را دارد، اما به شما امکانات بیشتری برای ویرایش اسکرین شاتها پس از گرفتن آنها ارائه میدهد. مراحل استفاده از این ابزار شامل موارد زیر میشود:
- برای فعالسازی ابزار Snip & Sketch، ابتدا کلیدهای Windows + Shift + S را فشار دهید.
- سپس از یکی از چهار حالت موجود برای اسکرین شات استفاده کنید.
- تصویر گرفتهشده به کلیپ بورد اضافه میشود و در صورت نیاز میتوانید آن را در Snip & Sketch ویرایش کنید.
این ابزار برای اسکرین شات گرفتن در لپ تاپ ایسر به ویژه برای کسانی که به ویرایش سریع نیاز دارند، بسیار مناسب است.
استفاده از ابزار Game Bar برای گرفتن اسکرین شات از بازیها
اگر شما از علاقهمندان به بازیهای کامپیوتری باشید، ویندوز این امکان را برای شما فراهم کرده تا با استفاده از Game Bar اسکرین شاتهای حرفهای از بازیها بگیرید.
- هنگام بازی، کلیدهای Windows + G را فشار دهید تا Game Bar فعال شود.
- از نوار ابزار، بر روی آیکون Capture کلیک کنید یا از کلید میانبر Windows + Alt + PrtSc برای گرفتن اسکرین شات استفاده کنید.
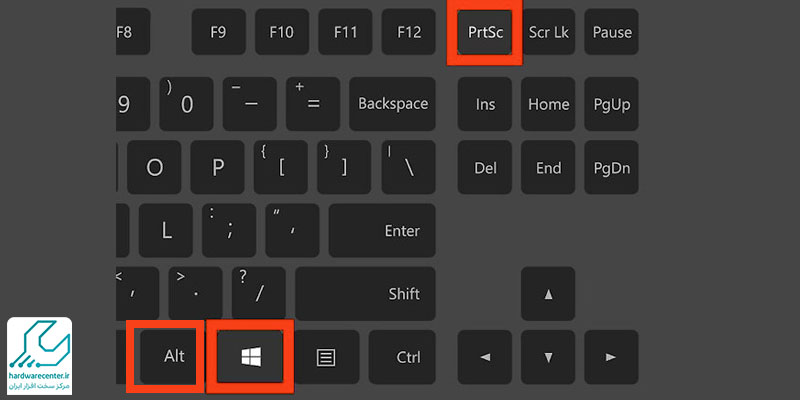
- تصویر به پوشه Videos > Captures ذخیره میشود.
این ابزار مخصوصاً برای گیمرها طراحی شده و به شما این امکان را میدهد که اسکرین شاتهای بدون تأخیر از لحظات حساس بازی بگیرید.
اسکرین شات گرفتن در لپ تاپ با Greenshot
نرمافزار Greenshot یکی از ابزارهای محبوب و سبک برای گرفتن اسکرینشات در لپتاپهای ویندوزی است که امکانات بیشتری نسبت به ابزار پیشفرض ویندوز ارائه میدهد. پس از نصب برنامه، Greenshot در نوار وظیفه فعال میشود و بهصورت خودکار کلید Print Screen را برای گرفتن عکس از صفحه کنترل میکند. با فشردن این کلید، میتوان از کل صفحه، یک پنجره مشخص یا بخشی از صفحه عکس گرفت.
بعد از گرفتن اسکرینشات، برنامه به کاربر گزینههایی میدهد تا تصویر را مستقیماً ذخیره، کپی، چاپ یا ویرایش کند. در ویرایشگر داخلی Greenshot میتوان روی تصویر متن، فلش، قاب یا سایه اضافه کرد و بخشهای دلخواه را تار یا مشخصتر نمود.
محل ذخیره اسکرین شات لپ تاپ کجاست ؟
برای اینکه بدانید اسکرینشاتهای گرفتهشده در لپتاپهای ویندوزی کجا ذخیره میشوند، ابتدا باید با نحوه ثبت اسکرینشات آشنا باشید. اگر میخواهید از صفحهنمایش لپتاپ یا رایانه خود عکس بگیرید، کافی است کلیدهای ترکیبی Windows + PrtSc را بهطور همزمان فشار دهید. پس از انجام این کار، صفحهنمایش برای چند لحظه بهصورت تاریک درمیآید که نشانه ثبت موفق تصویر است.
برای ذخیره این تصاویر نیازی به انجام مراحل اضافی نیست، زیرا ویندوز بهطور خودکار آنها را در محل مشخصی ذخیره میکند. این تصاویر در پوشهای با نام Screenshots ذخیره میشوند. برای دسترسی به این پوشه، وارد درایو C شوید، سپس مسیر Users را دنبال کرده و پوشهای را که با نام حساب کاربریتان در ویندوز مشخص شده انتخاب نمایید. پس از ورود به این پوشه، به مسیر Pictures > Screenshots بروید تا تصاویر ذخیرهشده را مشاهده کنید.
نکتهای که باید به آن توجه داشته باشید این است که اگر تاکنون هیچ اسکرینشاتی از طریق این روش نگرفته باشید، پوشه Screenshots بهطور پیشفرض وجود نخواهد داشت و تنها پس از ثبت نخستین تصویر ایجاد میشود.
روش دیگری نیز برای یافتن محل ذخیره اسکرینشات در ویندوز وجود دارد. File Explorer را باز کرده و از منوی سمت چپ گزینه Quick Access را انتخاب کنید. سپس با ورود به پوشه Pictures، خواهید توانست پوشه Screenshots را مشاهده کرده و به تمامی تصاویر ثبتشده دسترسی داشته باشید.
اسکرینشاتهای ذخیرهشده کجا پیدا میشوند؟
اگر از Windows + PrtScn استفاده کنید، اسکرینشاتها در مسیر This PC > Pictures > Screenshots ذخیره میشوند. اگر از ابزار Snipping Tool یا Snip & Sketch استفاده کنید، هنگام ذخیره، محل ذخیرهسازی را خودتان مشخص میکنید.
مقالات بیشتر