اگر قصد دارید لپ تاپ خود را بفروشید یا آن را به کس دیگری بدهید، حتی اگر از اعضای خانواده باشد، باید تمام اطلاعات خود را از روی آن پاک کنید. پاک کردن اطلاعات لپ تاپ و آماده سازی آن برای فروش، به سادگی زدن دکمه delete نیست. بلکه باید به گونه ای این کار انجام دهید که غیرقابل بازگشت باشد. امروز در این مقاله قصد داریم توضیح دهیم که چگونه فایل ها را برای همیشه پاک کنیم.

نکات مهم پیش از پاک کردن اطلاعات لپ تاپ
در مدتی که از لپ تاپ های خود استفاده می کنیم، انواع مختلفی از اطلاعات را روی آن ذخیره می کنیم. بدون شک هیچ کدام نمی خواهیم این اطلاعات که اکثراً شخصی هستند به دست افراد دیگر بیفتد. به همین دلیل هم زمانی که می خواهیم دستگاه را بفروشیم، باید آن ها را کاملاً پاک کنیم و کاری کنیم که غیرقابل بازیابی شود. اماپیش از آن که وارد مراحل این کار شویم، لازم است یک نکته را بدانیم و آن هم «بک آپ گرفتن» از اطلاعات است. تهیه پشتیبان یا نسخه backup از اطلاعات بسیار مهم است و نباید آن را پشت گوش بیندازید.
نکته دیگر، این است که نباید تصور کنید تنها اطلاعات شما عکس ها، فیلم ها، فایل های صوتی و اسنادی هستند که در هارد ذخیره کرده اید. اطلاعات مهم تری مانند رمز عبورها، لایسنس های نرم افزارها و اکانت های مختلف داده هایی هستند که باید بک آپ گرفته شوند. این موارد را بهتر است در اکانت گوگل خود ذخیره کنید تا همه جا با شما باشند. همچنین یک نسخه کاغذی از رمزعبورهای اکانت های خود داشته باشید تا در صورت وجود مشکل، بتوانید اکانت خود را بازیابی کنید.
این مقاله برای شما مفید است : فراموش کردن پسورد لپ تاپ
بک آپ گیری از اطلاعات در ویندوز
یکی از روش های خوب پشتیبان گیری از اطلاعات در ویندوز پیش از پاک کردن اطلاعات لپ تاپ، System Image Backup است. در نسخه های مختلف ویندوز اعم از 10، 8 و 7، می توانید از این امکان استفاده کنید و مراحل همگی مشابه هم هستند.
- کنترل پنل را باز کنید و روی گزینه File History کلیک کنید. اگر نمی توانید این گزینه را پیدا کنید در سرچ سیستم عبارت « Backup » را جستجو کرده و گزینه «back up your files» را انتخاب کنید. پس از آن می توانید File History را پیدا کنید. در ویندوز 10 این مورد با « Backup and Restore » عنوان شده است.
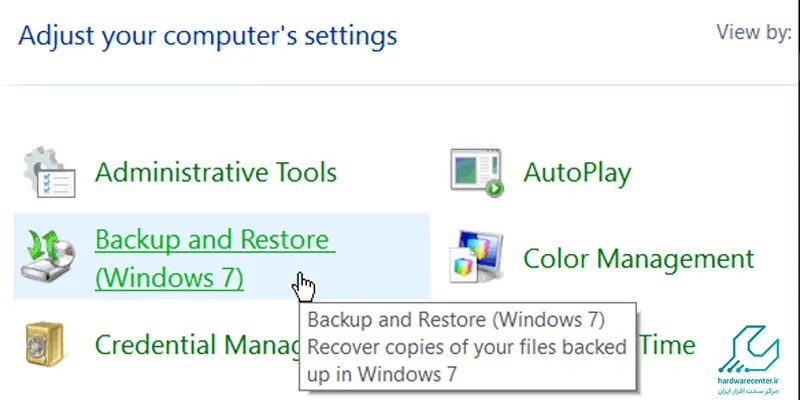
- در صفحه جدید روی گزینه Create a system image کلیک کنید.
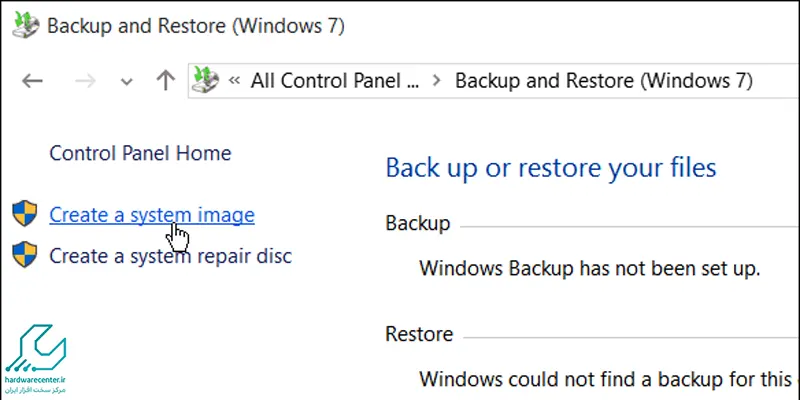
- در صفحه ای که باز می شود، باید ابتدا مشخص کنید که بک آپ کجا ذخیره شود. سه گزینه هارد دیسک، دی وی دی و نتورک لوکیشن در آن وجود دارد. گزینه هارد دیسک را انتخاب کنید.
- در صفحه بعد، لیست درایوهای سیستم شما نمایش داده می شوند، آن هایی که باید بک آپ گرفته شوند را انتخاب کرده و روی « next » کلیک کنید.
- در پنجره بعدی، تنظیماتی که برای بک آپ انتخاب کرده اید نمایش داده شده و سیستم از شما می خواهد که آن ها را تأیید کنید.
- اگر اطلاعات مورد تأیید بود، روی «start backup» کلیک کنید.
توجه داشته باشید که اگر یکی از درایوهای سیستم را به عنوان مقصد انتخاب کرده اید، در نهایت فایل های بک آپ را به هاردی بیرون از سیستم منتقل کنید و سپس ادامه مراحل پاک کردن اطلاعات لپ تاپ را انجام دهید. ترجیحاً یک هارد اکسترنال انتخاب کنید.
اگر نیاز به بازیابی اطلاعات دارید، می توانید در مورد «بازیابی اطلاعات هارد لپ تاپ ایسر» هم مطالعه کنید.
نحوه پاک کردن اطلاعات لپ تاپ
برای این کار بین نسخه های مختلف ویندوز، کمی تفاوت وجود دارد، اما در همه آن ها قصد ما ریست فکتوری است.
پاکسازی اطلاعات لپ تاپ ویندوز 10 و 8
- در سرچ ویندوز، عبارت « Update and Security » را تایپ کرده و جستجو کنید.
- در صفحه ای که باز خواهد شد، گزینه « Recovery » را انتخاب کنید.
- سپس در بخش « Reset This PC »، روی « Get Started » کلیک کنید.

- در پنجره جدید، دو گزینه وجود دارد که باید روی « Remove Everything » کلیک کنید. با این کار تمام اطلاعات پاک شده و تنظیمات به حالت اولیه بر می گردد.

- پنجره بعدی، در مورد پاک کردن درایوها سؤال می کند. باید روی گزینه «remove files and clear the drive» کلیک کنید.
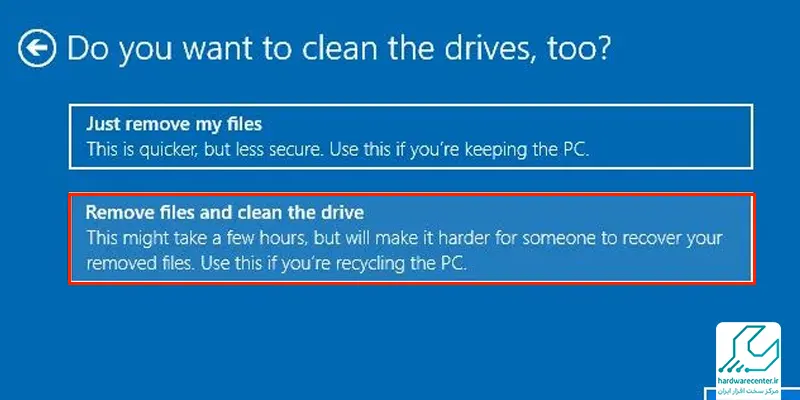
- پنجره بعدی با عنوان «choose setting» باز می شود و در آن گزینه ای به نام «data eraser» وجود دارد که باید آن را «on» کنید. سپس روی «confirm» کلیک کنید.
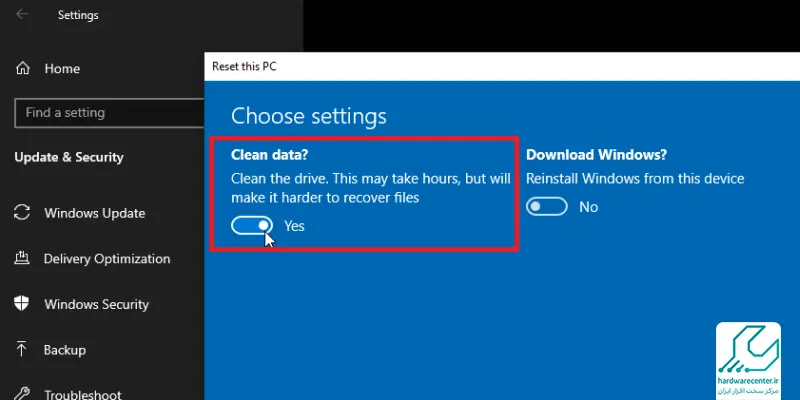
- پنجره بعدی هشداری نمایش می دهد که در آن توضیح داده شده است در صورت ادامه هیچ چیزی قابل بازگشت نیست. روی «next» کلیک کنید.
- در پنجره بعدی سیستم اعلام می کند که آماده شروع فرآیند است. حالا باید روی «reset» کلیک کنید.
- پس از آن فرآیند پاک کردن اطلاعات لپ تاپ آغاز می شود، اگر پنجره دیگری شامل گزینه های « Continue »، «troubleshoot» و «turn off your pc» نمایش داده شد، روی « Continue » کلیک کرده و تا پایان فرآیند پاکسازی منتظر بمانید.
پاک کردن اطلاعات لپ تاپ در ویندوز 7
- کنترل پنل را باز کنید و روی « System and Security » کلیک کنید.
- سپس روی « Backup and Restore » کلیک کنید.
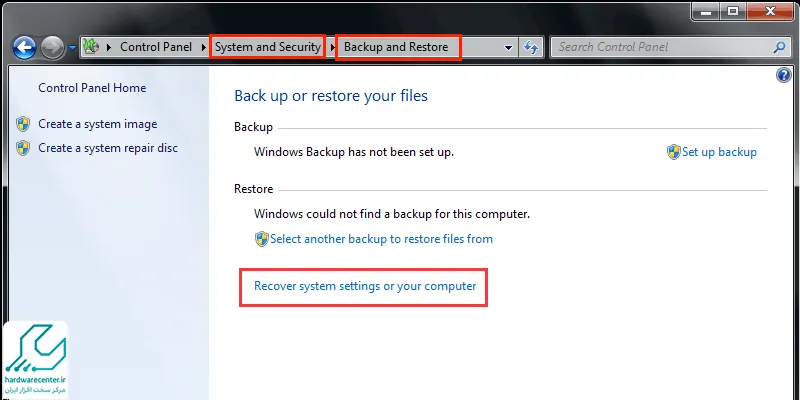
- در مرحله بعدی، گزینه « Recover system settings or your computer » وجود خواهد داشت که باید آن را انتخاب کنید.
- مسیر بعدی « Advanced recovery methods » است. با کلیک روی آن به پنجره جدید هدایت شده و باید « Return Your Computer to Factory Condition » را انتخاب کنید.
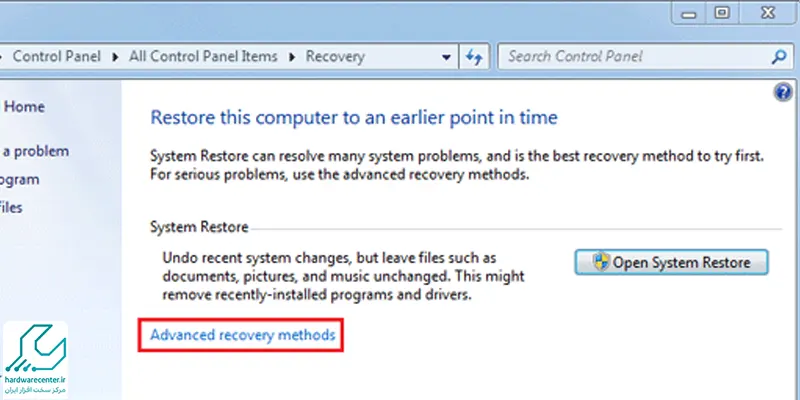
- در نهایت باید مراحل را پیش بروید تا گزینه «reset» نمایش داده شده و روی آن کلیک کنید.
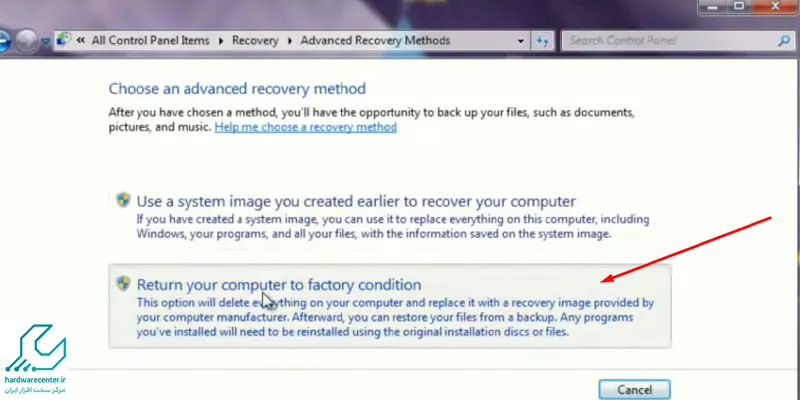
از آنجایی که ویندوز 7 دیگر قدیمی شده، ممکن است نتوانید به این شیوه فرآیند پاکسازی را کامل انجام دهید. به همین دلیل می توانید از نرم افزارهایی مثل DBAN استفاده کنید.
پاك كردن تمام اطلاعات لپ تاپ در لینوکس
برای پاک کردن اطلاعات لپ تاپ لینوکسی چه هارد داخلی باشد و چه اکسترنال، از دستور sudo fdisk -l استفاده میشود. با این دستور لیست تمام درایوهایی که به سیستم وصل است را میبینیم. مسیر درایوی که میخواهید Wipe کنید را مشخص کنید. حالا با دستور sudo dd if=/dev/zero of=/dev/sdb bs=1M که /dev/sdb همان مسیر درایو است تمام اطلاعات با صفر جایگزین میشوند. بدین ترتیب به راحتی و به سرعت هارد درایوتان پاک شد.
پاک کردن ایمن اطلاعات مک بوک
برای پاک کردن ایمن اطلاعات مک بوک خود، میتوانید از قابلیت داخلی macOS استفاده کنید که تمامی اطلاعات و تنظیمات را حذف میکند. این کار به خصوص قبل از فروش یا اهدای دستگاه بسیار مهم است. برای انجام این عملیات، به تنظیمات سیستم رفته و گزینه “Erase All Content and Settings” را انتخاب کنید.
توجه داشته باشید که این عمل برگشت ناپذیر است، بنابراین قبل از انجام آن از تمامی اطلاعات مهم خود نسخه پشتیبان تهیه کنید. همچنین، برای امنیت بیشتر، میتوانید از نرمافزارهای تخصصی پاکسازی داده استفاده کنید که اطلاعات را به گونهای حذف میکنند که حتی با ابزارهای بازیابی پیشرفته نیز قابل بازیابی نباشد.
این مقاله را از دست ندهید : حل مشکل فراموش کردن رمز لپ تاپ
چرا باید اطلاعات لپ تاپ را قبل از فروش پاک کنیم؟
پاک کردن اطلاعات لپتاپ قبل از فروش آن از اهمیت بالایی برخوردار است زیرا حریم خصوصی شما در معرض خطر قرار میگیرد. دادههای شخصی مانند عکسها، اسناد مهم، اطلاعات بانکی و رمزهای عبور ممکن است در لپتاپ ذخیره شده باشند و در دسترس خریدار قرار گیرند. حتی با حذف ساده فایلها، امکان بازیابی آنها با استفاده از نرمافزارهای خاص وجود دارد.
برای اطمینان از پاک شدن کامل اطلاعات، بهتر است از ابزارهای پاکسازی حرفهای یا فرمت کامل هارد دیسک استفاده کنید. این کار از سوءاستفادههای احتمالی جلوگیری کرده و امنیت اطلاعات شما را تضمین میکند. همچنین، بهتر است سیستمعامل را به تنظیمات کارخانه بازگردانید تا لپتاپ آماده استفاده مجدد برای خریدار شود.
تعمیر لپ تاپ ایسر
اگر شما لپ تاپ دسته دوم خریده اید و صاحب قبلی به خوبی اطلاعات آن را پاک نکرده است، توصیه می کنیم خودتان این کار را انجام دهید. در بین فایل هایی که نمی شناسید، ممکن است بدافزارها و ویروس های مختلف وجود داشته باشد که برای شما مشکل ساز شوند. اگر مشکلی در این مورد دارید، می توانید از کارشاسان نمایندگی ایسر کمک بگیرید.
دستگاه های دسته دوم ممکن است مشکلاتی داشته باشند، توصیه می کنیم به هنگام خرید به خوبی آن را بررسی کرده و لپ تاپ هایی که مشکلات زیادی دارند را نخرید. اگر مدتی است که لپ تاپ دست دوم ایسر خریده اید و حالا به مشکلی روبرو شده است، می توانید برای تعمیر آن به ما مراجعه کنید. متخصصان واحد تعمیرات لپ تاپ ایسر مجموعه ما می تواند به راحتی دستگاه را عیب یابی کرده و مشکل آن را حل کنند.


