وقتی شما دوست دارید بازی کنید ولی همزمان اعضای خانواده ترجیح میدهند تلویزیون تماشا کنند، یا زمانیکه در مسافرت هستید و به تلویزیون دسترسی ندارید، با طی کردن یکی از مراحل زیر میتوانید بدون هیچ دغدغه ای با اتصال PS5 به لپ تاپ و کامپیوتر از بازی کردن لذت ببرید. برای وصل کردن PS5 به کامپیوتر و لپ تاپ به دو شیوه زیر میتوانید اقدام کنید.

اتصال PS5 به لپ تاپ و کامپیوتر با سیم
از آنجایی که پلی استیشن فایو برای اتصال به کامپیوتر و لپ تاپ از تایپ سی استفاده میکند، پس باید از کابل های USB-C استفاده کنیم. معمولا هنگام خریداری دستگاه یک کابل USB-C همراه آن به خریداران ارائه میگردد. برای نحوه اتصال PS5 به لپ تاپ و کامپیوتر، پس از اینکه دسته را وصل کردیم نرم افزار استیم را باز میکنیم که در ادامه توضیح داده شده است.
اگر به بازی های کامپیوتری علاقه مند هستید این نکات مهم برای خرید لپ تاپ گیمینگ را مطالعه نمایید.
نحوه اتصال PS5 به لپ تاپ و کامپیوتر با بلوتوث
به راحتی با استفاده از بلوتوث داخلی لپ تاپ یا کامپیوتر میتوانید دستگاه را به سیستم وصل نمایید.
وارد بخش Setting > Devices > Bluetooth & other devices شده و روی Add Bluetooth or other device کلیک کنید تا جستجو برای یافتن PS5 آغاز شود. سپس دسته ها را برداشته و دکمه Share در قسمت راست تاچ پد و میانی را همزمان فشرده و چند ثانیه نگه دارید تا چراغ آبی رنگ ال ای دی موجود روی تاچ پد شروع به فلش زدن کند.
سپس گزینه Wireless Controller بر روی صفحه کامپیوتر یا لپ تاپ نشان داده می شود. با انتخاب این گزینه شما دسته ها را با کامپیوتر یا لپ تاپ سازگار میکنید. افرادی که با استفاده از این روش دسته های پی اس 5 را به کامپیوتر متصل می کنند، دسترسی شان به بازی ها محدود خواهد بود. دلیل این امر هم پروتکل های امنیتی تعریف شده در DirectInput می باشد.
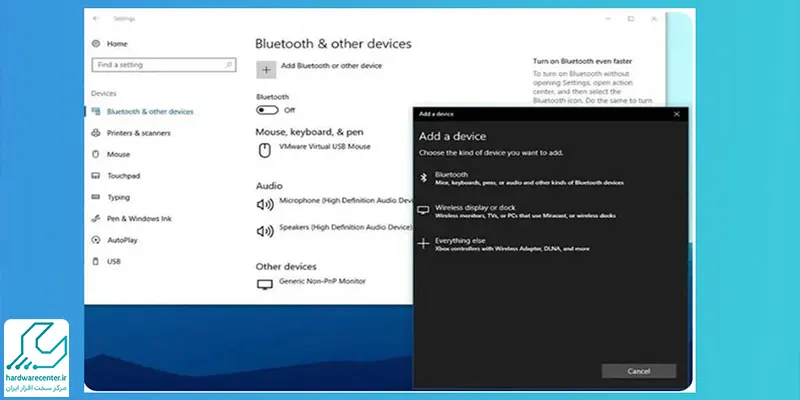
هیجان بازی رو بخاطر معیوب بودن اسپیکر لپ تاپ ایسرت از دست نده تعمیر اسپیکر لپ تاپ ایسر رو به متخصصین تعمیر لپ تاپ ایسر بسپر.
اتصال کنترلر PS5 به کامپیوتر بر روی استیم
نرم افزار Steam به صورت کامل از کنترلر PS5 پشتیبانی میکند. وقتی شما از یکی از دو روش بالا برای وصل کردن PS5 به کامپیوتر و لپ تاپ استفاده میکنید، این نرم افزار را باز کرده و روی گزینه سمت راست بالای صفحه کلیک کنید، تا وارد حالت Big Picture شوید.
در مرحله نخست شما می بایست وارد قسمت Settings شوید و گزینه Controller Settings را انتخاب نمایید. در این قسمت لیستی از کنترل های بی سیم که استیم از آن ها پشتیبانی می نماید، نشان داده می شود. در این بخش گزینه PlayStation را انتخاب نمایید. سپس تنظیمات خود را ذخیره نمایید تا بتوانید از گیم پد خود درست مثل یک دسته استاندارد ایکس باکس بر روی استیم استفاده کنید.
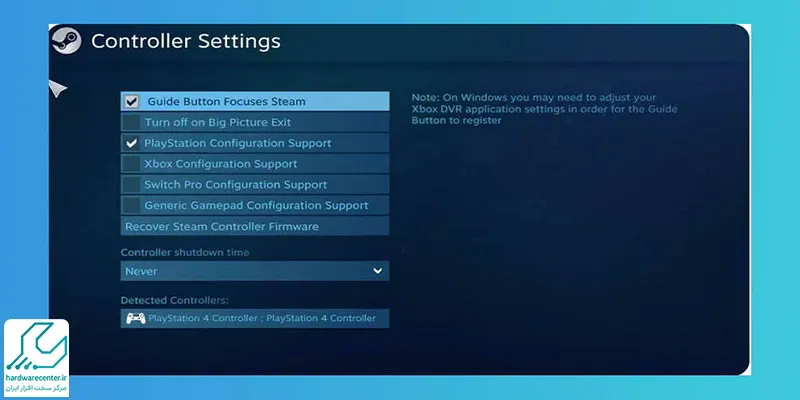
بهترین روش برای اتصال پلیاستیشن 5 به لپتاپ کدام است؟
بهترین روش برای اتصال پلیاستیشن 5 به لپتاپ، استفاده از قابلیت Remote Play است. برای این کار، برنامه Remote Play را بر روی لپتاپ خود نصب کنید، سپس کنسول و لپتاپ را به یک شبکه اینترنت مشترک متصل کنید. با ورود به حساب پلیاستیشن و جفتسازی دستگاهها، میتوانید بازیها را روی صفحه لپتاپ استریم کنید. این روش نیازی به سختافزار اضافی ندارد و برای تجربه بازی با کیفیت مناسب توصیه میشود.
در صورت بروز هر گونه مشکل در کامپیوتر یا لپ تاپ خود با نمایندگی ایسر تماس بگیرید.
آیا میتوان PS5 را مستقیماً به لپتاپ یا کامپیوتر متصل کرد؟
بهطور مستقیم خیر، زیرا لپتاپها ورودی HDMI ندارند و تنها خروجی تصویر ارائه میدهند. اما با روشهای خاصی مانند Remote Play یا کارت کپچر (Capture Card) میتوان تصویر PS5 را روی لپتاپ مشاهده کرد.
رفع اشکالات لپ تاپ ایسر
در صورتی که برای اتصال ps5 به لپ تاپ ایسر به مشکل برخورد کردید، جای نگرانی نیست. می توانید با واحد تعمیرات لپ تاپ تماس بگیرید و از تکنسین ها پرس و جو کنید. اغلب چنین ایراداتی نرم افزاری هستند که به راحتی رفع می شوند. اگر هم مشکل سخت افزاری باشد، باز هم قابل رفع است، اما احتمالاً زمان بیشتری نیاز دارد و باید دستگاه را برای مدتی به تکنسین بسپارید.


