در این مقاله برآنیم تا کاربران کامپیوترهای ایسر را شیوه رفع یکی دیگر از اشکالات احتمالی پیش آمده در این دستگاه آشنا سازیم. در این مقاله شیوههای رفع مشکل خوانده نشدن فلش توسط کامپیوتر ایسر را شرح خواهیم داد. فلش یکی از فناوریهای جدید دنیای تکنولوژی است که در طول سالهای اخیر بسیار مورد استقبال قرار کرفته است.
همانگونه که می دانید حافظه فلش یا فلش مموری که در زبان انگلیسی از آن به Flash memory یاد می شود حافظه غیر فرّار ذخیرهسازی رایانهای است که میتوان آن را به صورت الکتریکی پاک و دوباره برنامهریزی کرد. این فناوری عمدتاً در کارتهای حافظه و USB استفاده میشود و برای ذخیرهسازی عمومی و انتقال دادهها بین رایانهها و دیگر محصولات دیجیتال به کار میرود. اما یکی اشکالاتی که ممکن است در حین کار با این دستگاه برای کاربران ایجاد شود، خوانده نشدن فلش توسط کامپیوتر ایسر است.
در چنین شرایطی کاربر با مشکل عدم شناسایی فلش مموری مواجه شده و عموماً خطای USB Device Not Recognized برای وی به نمایش در می آید. خطای USB Device Not Recognized در واقع بیانگر این است که یکی از پورت هایی که تازه مورد استفاده قرار گرفته است مورد شناخت کامپیوتر و یا سیستم عامل نیست و احتمالا دارای کاردهی ناقص است.

دلیل شناسایی نشدن فلش در کامپیوتر
شناسایی نشدن فلش مموری توسط کامپیوتر به دلایل متعددی رخ می دهد که اکثر آن ها شناخته شده و قابل تشخیص هستند. یکی از رایج ترین دلایل، خرابی کامل فلش است که باعث میشود دستگاه به هیچ وجه توسط سیستم شناسایی نشود. برای بررسی سلامت فلش، آن را هنگام خاموش بودن کامپیوتر به دستگاه متصل کرده و سپس سیستم را روشن کنید. همچنین وارد تنظیمات BIOS شوید تا مطمئن شوید فلش در این بخش شناسایی شده است.
در برخی موارد، ناسازگاری بین فلش مموری و درایورهای سیستم عامل نیز مانع از شناسایی می شود. علاوه بر این، مشکلاتی مانند کمبود توان برق در پورت USB، استفاده از کابل یا سیم اتصال با کیفیت پایین، اختلالات سختافزاری در پورت USB، تنظیمات نادرست USB، اختصاص نیافتن درایو به فلش و عدم امکان مشاهده محتویات آن، از دیگر عواملی هستند که باعث نشناختن فلش توسط کامپیوتر می شوند.
رفع مشکل خوانده نشدن فلش توسط کامپیوتر ایسر با منو
- راه حل نخست ما برای مشکل خوانده نشدن فلش توسط کامپیوتر ایسر آن است که روی my computer راست کلیک کنید و از گزینه Manage وارد منوی device manager شوید.
- در ادامه همانگونه که مشاهده می کنید در Manage for my computer در قسمت Universal Serial Bus controllers دو قسمت زرد رنگ وجود دارد که نشان از وجود مشکل در شناسایی فلش دارند.
- uninstall device on Device manager در قسمت Universal Serial Bus controllers بر روی گزینه Enhanced host controller… راست کلیک کرده و آن را Uninstall کنید.
- البته اگر فلش و یا وسیله مورد نظر هم چنان به سیستم وصل باشد منجر به کندی در عمل Uninstall می شود. بنابراین پیشنهاد می کنیم فلش را از سیستم جدا نمایید.
- Installing Device Driver Software بعد از این کار ویندوز به صورت خودکار پس از چند ثانیه مجددا درایو uninstall شده را نصب کرده و احتمالا مشکل عدم شناسایی فلش را حل می کند.
- در این مرحله می بینید که درایور دوباره نصب شده است و خبری از خطای و علامت های زرد رنگ نیست.
- حال می توانید فلش مموری، رم ریدر، کیبورد یا تلفن همراه خود را به کامپیوترتان وصل کنید و از آن استفاده نمایید.
این مطلب جذاب را از دست ندهید : فرق رم RAM لپ تاپ و رم کامپیوتر
راه حل دوم برای مشکل خوانده نشدن فلش توسط کامپیوتر ایسر
در راهکار دوم برای رفع مشکل خوانده نشدن فلش توسط کامپیوتر است می بایست مراحل ارائه شده در بخش زیر را گام به گام بر روی دستگاه پیاده سازید:
- بر روی My Computer راست کلیک کرده و گزینه Manage را انتخاب کنید.
- از منوی Storage بر روی گزینهDisk Management کلیک نمایید.
- در پنجره ای که برای شما باز می شود می توانید لیستی از درایو های مربوط به کامپیوتر خود را ببینید.
- در صورتی که فلش شما در این لیست قرار داشته باشد پس خبر خوبی برای شما خواهد بود. این راه حل مشکل شما را حل می کند. اما اگر فلش تان در این لیست دیده نشد باید فلش خود را Recovery کنید.
- بر روی درایو فلش خود راست کلیک کرده و در منوی باز شده گزینه Change Drive Letter and Path را انتخاب کنید.
- در پنجره نمایش داده شده گزینه Change را بزنید.
- در این پنجره در کشوی منوی سمت راست حرف W را انتخاب کنید.
- در هنگام نمایش پیغام Changing The Drive Letter of a Volume Might Cause Programs No Longer To Run بر روی گزینه yes بزنید.
- هم اکنون فلش شما باید در My Computer ظاهر شود.
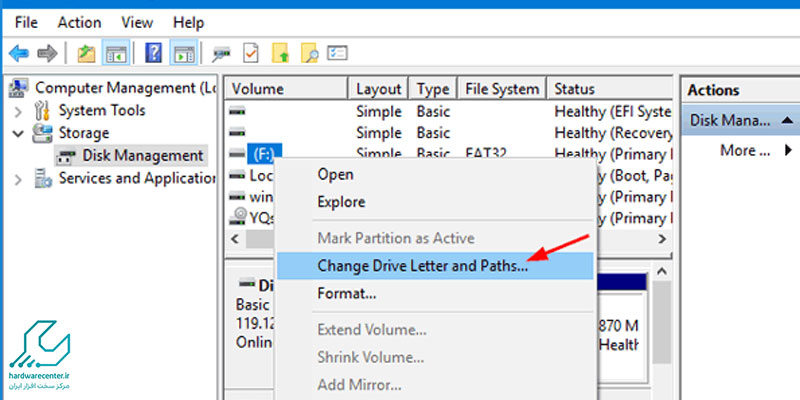
راه حل سوم برای مشکل خوانده نشدن فلش توسط کامپیوتر ایسر
یکی از عللی که ممکن است سبب خوانده نشدن فلش توسط کامیپوتر ایسر شود آن است که میان خارهای USB و خارهای پورت کامپیوتر فاصله ایجاد شود. این امر سبب می گردد تا اتصالی میان خارهای پارت فلش و پورت کامپیوتر صورت نگیرد. بروز این اشکال عموماً به دلیل استفاده زیاد و مکرر از USB به وجود می آید. برای رفع این اشکال می توانید با استفاده از یک تکه کاغذ یا مقوای خیلی نازک پشت قسمت آهن ربایی USB وسیله مورد نظر که خارها روی آن تعبیه شده قرار دهید تا با این کار فاصله را از بین برود.
راه حل چهارم برای مشکل خوانده نشدن فلش توسط کامپیوتر ایسر
راه حل چهارم ما برای مشکل خوانده نشدن فلش توسط کامپیوتر ایسر نصب مجدد درایوهای USB است. برای این کار می توانید مراحل ارائه شده در بخش زیر را پیاده سازید:
- روی استارت کلیک کنید و در قسمت جستجو Device Manager رو تایپ کنید.
- Universal Serial Bus controllersرا باز کنید و روی درایور های زیر آن راست کلیک کنید و Uninstallرو بزنید. این عملیات را برای همه درایور های زیرین انجام دهید.
- بعد از این کار سیستم را ری استارت کنید. بعد از بالا آمدن سیستم یو اس بی ها به طور خودکار نصب می شوند.
راه حل پنجم برای مشکل خوانده نشدن فلش توسط کامپیوتر ایسر
بروزرسانی ویندوز و نصب آخرین آپدیت درایور هارد اکسترنال، پنجمین راهکار ما برای رفع مشکل خوانده نشدن فلش توسط کامپیوتر ایسر است. برای بروزرسانی ویندوز مراحل زیر را دنبال کنید:
- روی استارت کلیک کرده و در قسمت جستجو Widows Update را تایپ کنید و سپس روی ان کلیک نمایید.
- روی Check of Update ضربه بزنید. بعد از اسکن سیستم گزینه Review optional update را انتخاب کنید.
- روی Install Updates کلیک کنید.
- گزینه I Accept را انتخاب نمایید.
- مراحل نصب را دنبال کنید تا کامل شود و در صورت نیاز سیستم را ری استارت کنید.
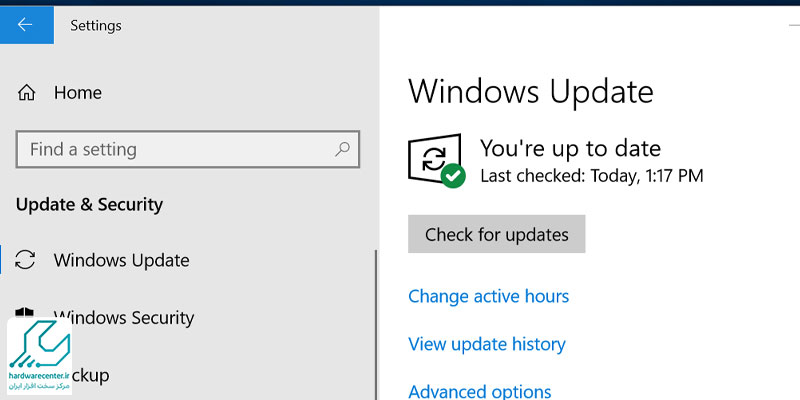
رفع مشکل عدم نمایش فایل های فلش مموری
عدم نمایش فایل در فلش مموری معمولا به خاطر ویروسی شدن فلش اتفاق میوفتد. از چند روش می توان این مشکل را برطرف نمود.
نمایش فایلهای مخفی
- فلش خود را به سیستم متصل کنید.
- روی دکمه start ویندوز کلیک کنید.
- در کادر جستجو Folder Options را تایپ کنید و آن را باز کنید.
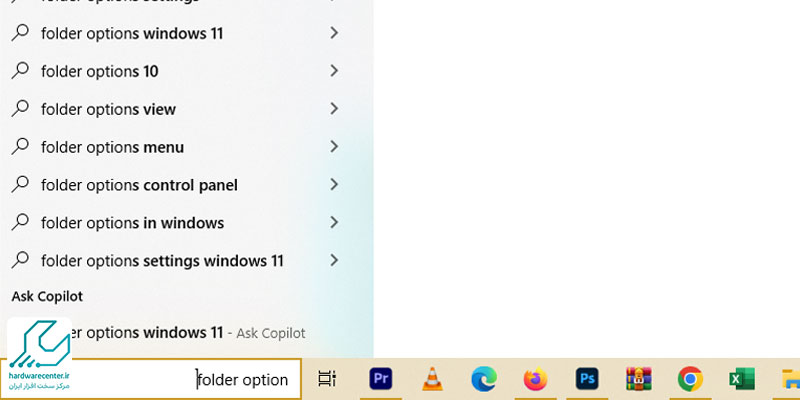
- گزینه “folder option” را انتخاب نمایید.
- به سربرگ View بروید و تنظیمات را وارد کنید.
- در نهایت بر روی گزینه Apply و سپس OK کلیک نمایید.
- حالا فایل اکسپلورر File Explorer) ) را باز کنید و به سراغ درایو فلش مموری بروید و دسترسی به فایل ها را مجددا بررسی کنید.

این مقاله را از قلم نیندازید : نبودن آیکن وای فای در ویندوز 10
استفاده از یک نرم افزار بازیابی اطلاعات
یکی از نرم افزارهای معروف در زمینه ریکاوری، EaseUS Data Recovery است که میتوانید آن را برای ویندوز و مک به صورت رایگان دانلود نمایید. در ادامه مراحل زیر را انجام .
- فلش خود را به سیستم متصل کنید.
- برنامه را راهاندازی کنید. درایو فلش مموری خود را در قسمت External Devices بیابید و گزینه Scan را بفشارید.
- زمانی را به برنامه بدهید تا فایلهای شما را بیابد.
- فایلها را بازیابی کنید.
- سه زبانه Deleted Files و Lost Partition Files و Extra Files را بررسی کنید تا فایل خود را بیابید. برای پیش نمایش هر فایل، می توانید دو مرتبه روی آن کلیک کنید.
- روی گزینه Recover کلیک نمایید و محل امنی را برای ذخیره سازی فایل های بازیابی شده انتخاب نمایید.
اگر فلش در کامپیوترهای دیگر کار کند، مشکل از کجاست؟
اگر فلش شما در کامپیوترهای دیگر بهدرستی کار میکند اما روی سیستم خاصی شناسایی نمیشود، مشکل معمولاً از خود فلش نیست بلکه به کامپیوتر مربوط میشود. این ایراد میتواند به دلیل نصب نبودن یا خراب بودن درایورهای USB، وجود اشکال در پورتهای USB، غیرفعال بودن فلش در بخش Disk Management یا حتی وجود تنظیمات اشتباه در سیستمعامل باشد.
در برخی موارد هم ممکن است به خاطر وجود ویروس یا تداخل نرمافزاری، فلش توسط کامپیوتر شناسایی نشود. بنابراین در چنین شرایطی بهتر است ابتدا پورتهای دیگر را امتحان کنید، درایورها را بهروزرسانی نمایید و سپس سراغ بررسیهای نرمافزاری بروید.
چگونه میتوان فهمید که مشکل نرمافزاری است یا سختافزاری؟
برای تشخیص اینکه مشکل خوانده نشدن فلش ناشی از نرمافزار است یا سختافزار، چند مرحله ساده وجود دارد. ابتدا فلش را به پورت USB دیگر یا کامپیوتر دیگر وصل کنید؛ اگر در دستگاههای دیگر هم شناسایی نشد، احتمالاً مشکل سختافزاری است و فلش یا کانکتور USB آن آسیب دیده است.
اگر در دستگاههای دیگر کار کرد، مشکل نرمافزاری مربوط به سیستم عامل، درایورها یا تنظیمات ویندوز/مک شماست. همچنین، بررسی Device Manager در ویندوز و مشاهده پیغامهای خطا یا علامت زرد کنار فلش میتواند به تشخیص نرمافزاری بودن مشکل کمک کند. در صورت نرمافزاری بودن، بهروزرسانی درایور، تغییر پورت یا بررسی تنظیمات Disk Management معمولاً مشکل را حل میکند.
تعمیرات کامپیوتر ایسر
تعمیرات کامپیوتر ایسر در این مرکز با استفاده از تجهیزاتی انجام میپذیرد که بالاترین سطح هماهنگی و سازگاری را با این محصول را دارا هستند؛ بهرهمندی این مرکز از چنین تجهیزاتی سبب گشته تا کارشناسان حاضر در آن بتوانند ضمن کیفیتبخشی به تعمیرات انجام شده، سرعت ارائه خدمات را نیز ارتقا بخشند.
از آن روی که تعمیرات کامپیوتر ایسر در این مرکز منطبق بر استانداردهای بینالمللی و با استفاده از بهروزترین ابزارآلات تعمیر انجام میپذیرد، غالب کامپیوترهای تعمیر شده کیفیت نخستین خود را بازیافته و کاربر این امکان را مییابد تا لذت کار با یک محصول با کیفیت و اورجینال را مجدداً تجربه نماید.
شما کاربران گرامی می توانید در صورت نیاز به تخصصی ترین خدمات این حوزه نظیر خدمات مرتبط با تعمیر و رفع مشکل خوانده نشدن فلش توسط کامپیوتر ایسر به مرکز تعمیر کامپیوتر ایسر مراجعه نموده و یا از طریق راه های ارتباطی ذکر شده در وب سایت درخواست خود مبنی بر نیاز اعزام کارشناس تعمیر کامپیوتر ایسر به محل را ثبت نمایید. تخصصی ترین خدمات سخت افزاری و نرم افزاری مرتبط با تعمیر کامپیوتر Acer با حضور در نمایندگی ایسر قابل دریافت است.
نمایندگی ایسر و واحدهای تعمیرات ایسر
نمایندگی ایسر جهت ارائه هر چه تخصصی تر خدمات به کاربران خویش، پیشرفته ترین تجهیزات و امکانات روز دنیا را در اختیار کادر فنی و کارشناسان حاضر در این مرکز قرار داده است و در تلاش است تا با رفع نواقص و اشکالات مطرح شده از سوی کاربران و مشتریان گرامی بالاترین سطح کیفی خدمات را به آنان ارائه نمایند.
نمایندگی ایسر در بخش فروش ارائه کننده تمامی خدمات مرتبط با عرضه و فروش تولیدات ایسر و در بخش تعمیرات ارائه کننده تمامی خدمات مرتبط با تعمیر، بازیابی، بازسازی و ترمیم دستگاه های ایسر نظیر خدمات مرتبط با تعمیر و رفع مشکل خوانده نشدن فلش توسط کامپیوتر ایسر است. کاربران این برند در صورت نیاز به هر یک از خدمات، می توانند به نمایندگی ایسر مراجعه کرده و خدمات مورد نیاز خویش را دریافت دارند. واحدهای تعمیرات ایسر در بخش زیر معرفی می شوند.
لینکهای مفید
تعمیر کامپیوتر / تعمیرات کامپیوتر / تعمیرات تخصصی کامپیوتر / آموزش تعمیر کامپیوتر / عیب یابی کامپیوتر / تعمیر کامپیوتر در محل / تعمیرات کامپیوتر ایسوس / تعمیر کامپیوتر ایسوس / تعمیرات کامپیوتر دل / تعمیرات کامپیوتر اچ پی / تعمیر کامپیوتر اچ پی / تعمیر رایانه / تعمیرات رایانه / تعمیرات کامپیوتر فوجیتسو / تعمیر کامپیوتر فوجیتسو/ تعمیر کامپیوتر در منزل


