در این مقاله با نحوه سوئیچ کردن بین دو کارت گرافیک لپ تاپ آشنا می شوید. این عملیات در لپ تاپ هایی انجام می شود که دارای دو کارت گرافیک مجزا هستند. معمولا چنین سیستم هایی برای پردازش های معمولی از یک کارت گرافیک استفاده می کنند و هنگام اجرای پردازش های سنگین تر، روی کارت گرافیک دوم سوئیچ می کنند. درواقع یک کارت گرافیک آنبورد یا یکپارچه (integrated) با توان کمتر و دیگری، مجزا یا مستقل (dedicated) با توان بیشتر است. سوئیچ کردن بین دو کارت گرافیک لپ تاپ، معمولا به صورت خودکار انجام می شود؛ اما گاهی این اتفاق نمی افتد و مشکلاتی در این بخش ایجاد می شود. دراین صورت باید این کار را به صورت دستی انجام دهید که ما روش های مختلف آن را به شما آموزش می دهیم. برای کسب اطلاعات و راهنمایی های بیشتر در این زمینه هم می توانید با تیم تعمیر لپ تاپ نمایندگی ایسر در مرکز سخت افزار ایران تماس بگیرید.

سوئیچ کردن بین دو کارت گرافیک لپ تاپ از طریق بایوس
- شما می توانید با کمک بایوس، بین دو کارت گرافیک لپ تاپ خود سوئیچ کنید.
- برای این کار، سیستم را روشن کرده و دکمه F2 را بزنید تا وارد تنظیمات بایوس لپ تاپ شوید.
- دربرخی مدل ها برای ورود به بایوس باید از دکمه F1 و یا از دکمه Novo (در حالت خاموش لپ تاپ) استفاده شود.
- ترجیحاً برای موفقیت بیشتر پیش از روشن کردن لپ تاپ، شروع به زدن دکمه F2 کنید.
- با استفاده از کلیدهای جهت، بین منوهای تنظیمات بایوس حرکت کنید تا وارد تنظیمات تب Configuration شوید.
- از طریق گزینه Graphic Device و منوی کشویی که باز می شود، یکی از دو گزینه کارت گرافیک آنبرد (UMA) یا امکان سوئیچ کارت گرافیک (Switchable Graphics) را انتخاب کنید.
- دقت کنید که هنگام سوئیچ کردن بین دو کارت گرافیک لپ تاپ، در صورت انتخاب کارت گرافیک آنبرد، لپ تاپ تنها از یک کارت گرافیک آنبرد استفاده می کند.
- این یعنی امکان تعویض کارت گرافیک در برنامه ها وجود نخواهد داشت. برای جلوگیری از بروز این مشکل، باید حتما Switchable Graphics را انتخاب کنید.
- حالا می توانید پس از بوت در منوی نرم افزار مدیریت کارت گرافیک Nvidia Control Panel یا AMD Catalyst متناسب با هر برنامه، کارت گرافیک مورد نظر خود را انتخاب کنید.
انتخاب کارت گرافیک در Nvidia Control Panel
- راه دیگر برای سوئیچ کردن بین دو کارت گرافیک لپ تاپ، زمانی کاربرد دارد که کارت گرافیک مستقل دستگاه، از محصولات شرکت Nvidia باشد.
- با نصب درایور کامل آن، گزینه ای با عنوان Nvidia Control Panel در اختیار شما قرار می گیرد.
- در صفحه دسکتاپ کلیک راست کرده و گزینه Nvidia Control Panel را انتخاب کنید تا به پنل مدیریتی انویدیا دسترسی داشته باشید.
- در منوی سمت چپ، گزینه Manage 3D Settings را انتخاب کرده و سپس در پنجره سمت راست، بر روی تب Program Settings کلیک کنید.
- از لیست کشویی Select a program to …، برنامه مورد نظر خود را انتخاب کنید.
- اگر برنامه مورد نظر در این لیست نبود، بر روی دکمه Add کلیک کنید. فایل EXE برنامه یا بازی را پیدا کرده و بر روی دکمه OK کلیک کنید.
- در منوی کشویی پایین (Select the preferred graphic …) گزینه High Performance Nvidia Processor را انتخاب کنید.
- اگر نمی خواهید این برنامه با کارت گرافیک آنبرد اجرا شود، گزینه Use Global Settings یا Integrated Graphics را انتخاب کنید.
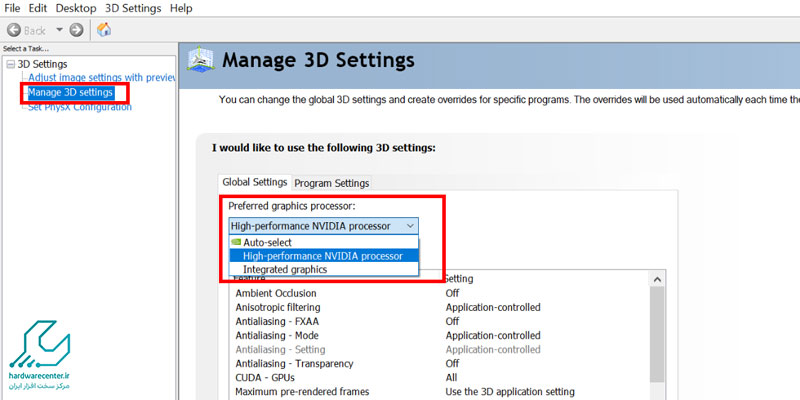
بیشتر بخوانید: تست سلامت باتری لپ تاپ
انتخاب کارت گرافیک در AMD Radeon Settings
- در ادامه روند سوئیچ کردن بین دو کارت گرافیک لپ تاپ، به انتخاب کارت گرافیک در AMD Radeon Settings می رسیم.
- بد نیست بدانید که پنل مدیریتی پردازنده های گرافیکی رادئون شرکت AMD در حال حاضر با عنوان AMD Radeon Settings در اختیار کاربران است.
- جهت سوئیچ شدن گرافیک لپ تاپ ایسر و دیگر برندها، بر روی صفحه دسکتاپ کلیک راست کنید و AMD Radeon Settings را انتخاب کنید. گزینه System را در منوی بالای برنامه ها انتخاب کرده و در پنجره جدید، Switchable Graphics را برگزینید.
- پنجره ای باز می شود که در آن، لیست برنامه هایی که اخیرا اجرا شده اند نمایش داده می شود.
با کلیک روی فلش هر برنامه، سه گزینه در اختیار شما قرار میگیرد که می توانید حالت مورد نظر خود را از میان یکی از این سه مورد انتخاب کنید. - حالت Power Saving: در این حالت از کارت گرافیک آنبرد یا Integrated استفاده می شود.
- حالت High Performance: در این حالت از کارت گرافیک مستقل استفاده می شود.
- حالت Based on Power Source: در این حالت اگر لپ تاپ در حال کار با باتری باشد، از کارت گرافیک آنبرد و اگر در حال کار با شارژر باشد از کارت گرافیک مستقل استفاده می کند.
- اگر برنامه یا بازی مورد نظر شما در لیست نبود، بر روی گزینه Running Application در بالای صفحه کلیک کنید و سپس Installed Profile Application را انتخاب کنید.
- با این کار همه برنامه های تشخیص داده شده توسط درایور کارت گرافیک نمایش داده می شوند.
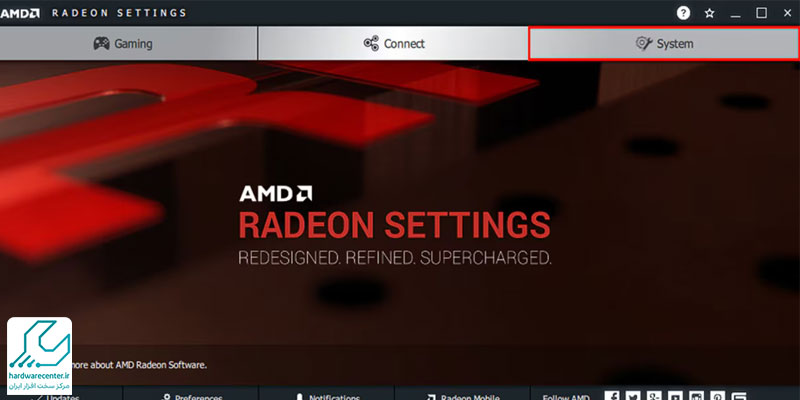
منظور از سوئیچ کردن بین دو کارت گرافیک چیست؟
سوئیچ کردن بین دو کارت گرافیک به معنای تغییر و انتخاب کارت گرافیک فعال در یک سیستم است که معمولاً شامل یک کارت گرافیک مجتمع (آنبرد) و یک کارت گرافیک جداگانه (دستگاهی) میشود. این قابلیت به ویژه در لپتاپها و سیستمهای دسکتاپ با کارت گرافیکهای متفاوت وجود دارد. در سیستمهایی که از فناوریهایی مانند NVIDIA Optimus یا AMD Dynamic Switchable Graphics بهره میبرند، سوئیچ کردن بهطور خودکار یا دستی بین کارت گرافیکها برای بهینهسازی مصرف انرژی و عملکرد گرافیکی صورت میگیرد. به عنوان مثال، کارت گرافیک مجتمع برای کاربردهای کمفشار و صرفهجویی در انرژی استفاده میشود، در حالی که کارت گرافیک جداگانه برای بازیها یا برنامههای گرافیکی سنگین فعال میشود. این قابلیت به کاربران اجازه میدهد تا با توجه به نیاز خود، بین عملکرد بالاتر و مصرف انرژی کمتر انتخاب کنند.


