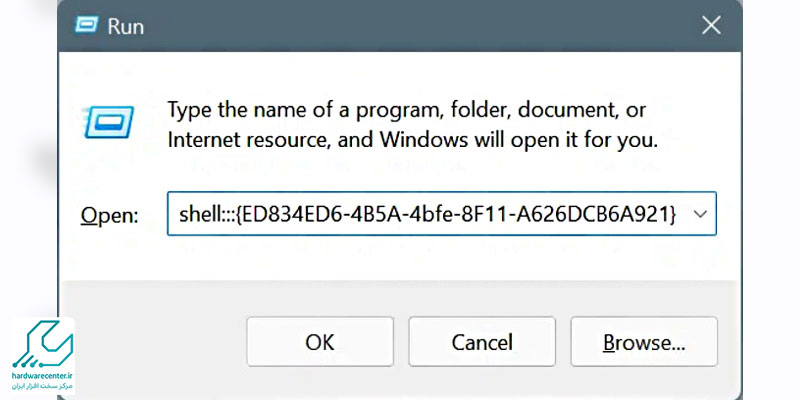آموزش فعال سازی تم های مخفی ویندوز 11 ، مناسب افرادیست که از ظاهر تکراری سیستم خود خسته شده اند و می خواهند حین کار با آن جلوه های بصری زیبا را مشاهده کنند. حتما می دانید مایکروسافت این قسمت را فقط روی نسخه های آموزشی در دسترس قرار داده و داخل دیگر نسخه ها به صورت Hide شده وجود دارد. ( یعنی معلم ها ، اساتید ، آموزشگاه ها و مدارس با نصب Windows Editio خیلی راحت می توانند با قابلیت مذکور کار کنند.) اما کاربران عادی هم نیازی نیست حتما سراغ چنین ورژنی بروند کافیست با دقت راهکارهای زیر را دنبال کنند.

روش های فعال سازی تم های مخفی ویندوز 11
ویندوز 11 امکانات متنوعی برای شخصی سازی محیط کاربری در اختیار کاربران قرار می دهد که یکی از جذاب ترین آن ها، تم های مخفی است. این تم ها ظاهر سیستم عامل را کاملاً تغییر می دهند و تجربه کاربری تازه ای ایجاد می کنند. در ادامه، روش های فعال سازی تم های مخفی ویندوز 11 را بررسی کرده ایم.
استفاده از بخش رجیستری
اولین موردی که می توان در خصوص آموزش فعال کردن تم های مخفی ویندوز 11 بدان اشاره کرد ، استفاده از بخش رجیستری خود سیستم عامل است. جهت انجام چنین کاری باید مطابق مراحل زیر پیش بروید:
- به منوی Start ویندوز رفته یا داخل قسمت Search عبارت regedit بنویسید.
- سپس مسیر زیر را دنبال کنید.
Hkey-Local-Machine>>Software>>Microsoft>>Polymanager>>Current>>Device
- بر روی فولدر قسمت آخر ( یعنی Device ) کلیک راست کرده و گزینه New بزنید.
- یک لیست جدید مقابلتان باز می شود ، گزینه Key انتخاب کنید.
- نام کلید جدید ( Education ) انتخاب کرده بعد Enter بزنید.
- عبارت DWORD (32-bit) Value برگزینید.
- اکنون به جای نام کلید جدید مرحله ششم ، عبارت EnableEduThemes بنویسید و مجددا Enter فشار دهید.
- بر روی کلید ایجاد شده دو بار کلیک کرده تا یک پنجره مقابلتان باز شود. حال مقدار Value Data روی عدد 1 بگذارید.
- نهایتا تغییرات ذخیره و سیستم را یک بار ریستارت نمایید.
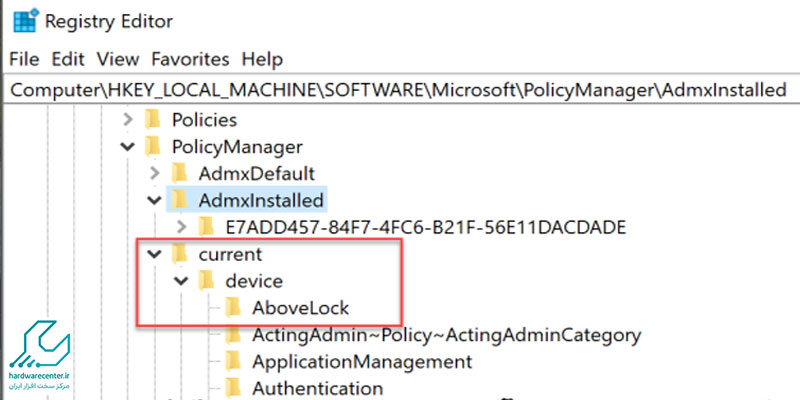
استفاده از تنظیمات برای فعال سازی تم های مخفی ویندوز 11
دومین موردی که می توان در خصوص آموزش فعال سازی تم های مخفی ویندوز یازده بدان اشاره کرد ، استفاده از قسمت تنظیمات خود سیستم عامل است. برای انجام چنین کاری باید مطابق مراحل زیر پیش بروید:
- ابتدا وارد بخش Explore Windows شوید. ( اگر نمی دانید کجاست ، داخل قسمت سرچ نوار ابزار همین عنوان را بنویسید. )
- به قسمت Organize رفته سپس بر روی Folder and Search option کلیک کنید.
- یک پنجره مقابلتان باز می شود ، آنجا وارد تب View شده بعد گزینه Show hidden files ,folder, or devise انتخاب کنید.
- تیک عبارت Hide protect operating system files (Recommended) بردارید و Ok بزنید.
- اکنون مسیر C:\Windows\Globalization\MCT دنبال کنید.
- نهایتا پنج پوشه با نام های MCT-AU ، MCT-US ، MCT-GB ، MCT-CA و MCT-ZA خواهید دید که شامل تم های مخفی هستند.
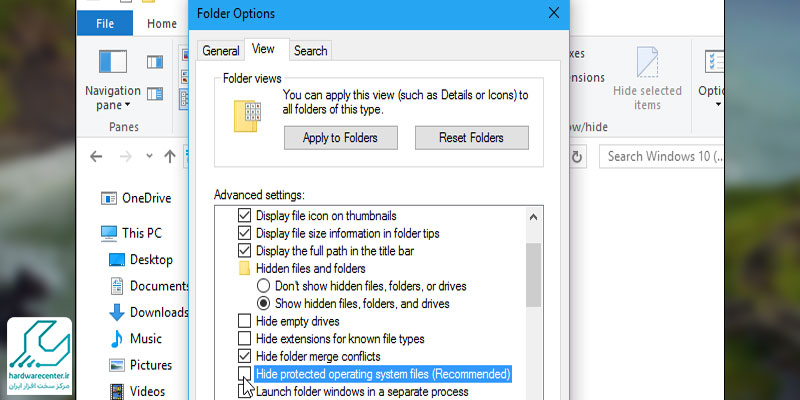
استفاده از رجیستری هک
برای آموزش فعال کردن سازی تم های مخفی ویندوز 11 می توان به استفاده از رجیستری هک اشاره کرد. جهت انجام چنین کاری کافیست مطابق مراحل زیر پیش بروید:
- یک فایل Note Pad باز کنید و داخلش عبارت Registry Hack نوشته سپس همان جا کپی پیست کنید.
- داخل نوت پد ، به قسمت File رفته بعد گزینه Save as بزنید.
- در قسمت Save as Type ، حالت All Files انتخاب نمایید.
- فایل را با نام reg ذخیره کنید.
- مرحله بعدی آموزش فعال سازی تم های مخفی Windows 11 ، روی فایل های رجیستری ذخیره شده دو بار کلیک کرده تا یک پنجره پاپ آپ مقابلتان باز شود و آن را تایید نمایید.
- نهایتا پنجره Personalization باز کرده تا به Themes دسترسی یابید.
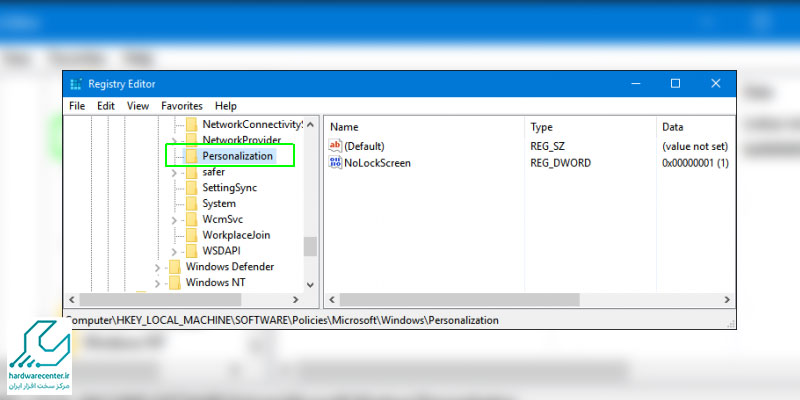
چطور تم های فعال شده را پیدا کنیم؟
بعد بیان روش های فعال کردن تم های مخفی ویندوز 11 برخی کاربران نمی دانند چطور باید از آنها استفاده کنند. برای چنین کاری دو راه حل زیر وجود دارد:
ورود به تنظیمات
- بر روی صفحه دسکتاپ کلیک راست کنید.
- یک منو مقابلتان باز می شود ، آنجا بر روی گزینه Personalize بزنید.
- داخل پنجره Settings نمایش داده شده ، به سمت چپ صفحه رفته سپس روی Personalization کلیک کنید.
- وارد بخش Themes شوید ، اکنون همه تم های فعال شده و پیش فرض در دسترستان خواهد بود.
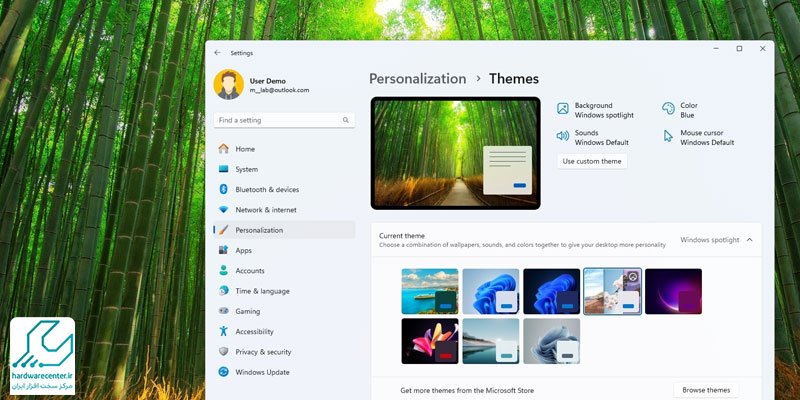
ورود به کنترل پنل بعد از فعال سازی تم های مخفی ویندوز 11
- بعد فعال کردن سازی تم های مخفی ویندوز 11 ، کلیدهای ترکیبی Win+R کیبورد را فشار دهید.
- داخل کادر Run دستور shell:::{ED834ED6-4B5A-4bfe-8F11-A626DCB6A921} بنویسید سپس کلید Enter بزنید.
- اکنون پوسته یا همان تم های مختلف برایتان نمایش داده خواهد شد که با کلیک روی هر کدام می توانید از آن استفاده کنید.