ویندوز 10، آخرین نسخه ارائه شده از سوی کمپانی بزرگ مایکروسافت است. کاربران این سیستم عامل میدانند که رابط کاربری این نسخه در قیاس با نسخههای پیشین، پیشرفت بسیاری کرده است. با این وجود بسیاری از کاربران، گلایههایی از کند بودن سرعت این سیستم عامل در برخی شرایط مطرح کردهاند. اما دلیل این افت سرعت چیست؟ چه کارهایی برای افزایش سرعت ویندوز 10 انجام دهیم؟ اگر از کاربران ویندوز 10 باشید حتما شاهد افکت های گرافیکی متعدد موجود در ویندوز 10 بودهاید.
این افکت های گرافیکی تقریبا در تمامی بخش های رابط کاربری حضور دارند و برای زیباسازی بیشتر مورد استفاده قرار میگیرند. حضور این افکتها در واقع یکی از اصلیترین علل کند شدن سرعت ویندوز 10 است. چرا که افکت های موجود، برای فعالیت نیاز به پردازشهای خاص دارند و همین پردازشها بر روی سرعت و عملکرد سیستم عامل تاثیر منفی می گذارند.
خوشبختانه ویندوز 10 به کاربران این امکان را داده است که در صورت تمایل، این افکت ها را غیرفعال کنند. غیرفعال کردن فعالیت این افکت ها در نهایت افزایش سرعت ویندوز 10 را موجب خواهد شد. در مقالهی پیش رو شیوه غیرفعال کردن این افکت ها آموزش داده خواهد شد. در صورت نیاز به راهنماییهای بیشتر در این باره میتوانید با کارشناسان ما در نمایندگی ایسر تماس بگیرید.
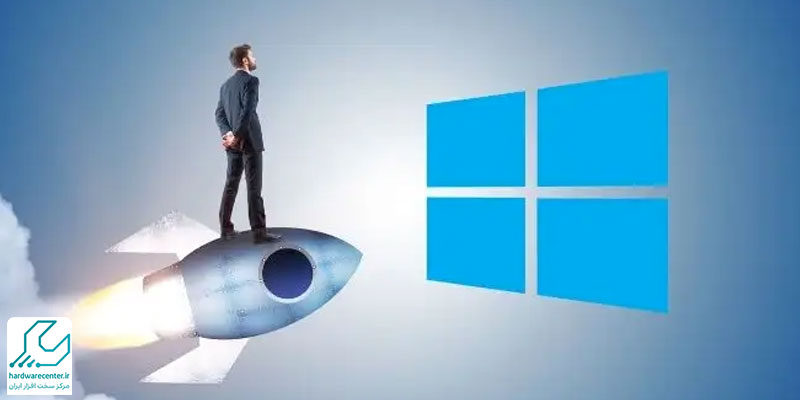
افزایش سرعت ویندوز 10 با غیرفعال کردن افکت های گرافیکی
آنچه که با غیرفعال کردن افکت های گرافیکی رابط کاربری ویندوز 10 اتفاق خواهد افتاد، بهبود سرعت لپ تاپ و روان شدن گشت و گذارها میان منوها یمختلف خواهد بود. ضمن آنکه کاربر به شکل محسوسی افزایش سرعت ویندوز 10 را متوجه خواهد شد. برای غیرفعال کردن افکت های گرافیکی موجود در ویندوز 10 کافی است تا مراحل درج شده در بخش زیر اجرا شود:
- بر روی Computer کلیک راست نمایید و وارد بخش Properties گردید.
- گزینه Advanced system settings را از سمت چپ صفحهی باز شده، انتخاب نمایید.
- در پنجره جدید از قسمت Performance بر روی Settings کلیک نمایید.
- از طریق سربرگ Visual Effects، یکی از چهار مود موجود را برای نحوه نمایش افکت های گرافیکی انتخاب کنید.
- گزینه OK را انتخاب نمایید تا تغییرات انجام شده در تنظیمات بر روی لپ تاپ شما ذخیره شود.
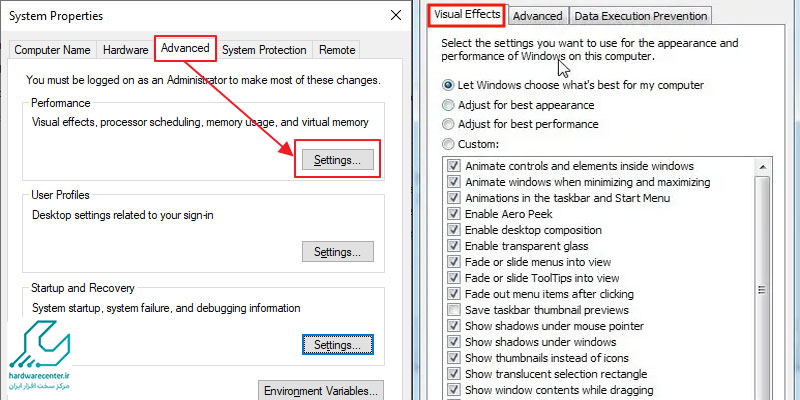
بررسی 4 حالت Visual Effects ویندوز 10
در منوی Visual Effects ویندوز 10، چهار حالت برای کاربر به نمایش درمیآید. کاربر میتواند با توجه به نایز و سلیقهی خویش یکی از این چهار افکت را انتخاب کرده و روی دستگاه فعال کند. با انتخاب گزینه اول این اختیار به ویندوز داده میشود تا با درنظر داشتن نوع دیوایس، یکی از افکت ها را فعال و یا غیرفعال کند. گزینه دوم، همه افکت های گرافیکی را فعال و گزینه سوم همه را غیرفعال می کند.
افکت چهارم که Custom نام دارد، به کاربر این امکان را میدهد تا به صورت منوآل، افکت های نمایش داده شده در لیست را فعال یا غیرفعال کند. همانگونه که گفته شده غیرفعال کردن این افکت ها موجب افزایش سرعت ویندوز 10 خواهد شد. بنابراین میتوانید در ویندوز 10 گزینه سوم این بخش یعنی Adjust for best performance را انتخاب کرده و با این کار سرعت ویندوز 10 را تا حدی ارتقا دهید.
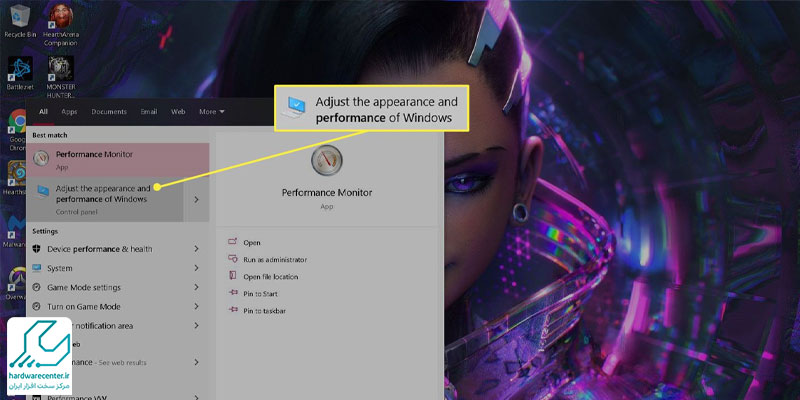
غیر فعال کردن حالت بازی ویندوز
برای غیر فعال کردن Game Bar در ویندوز مراحل زیر را دنبال کنید:
- در منوی Start را باز کنید و روی نماد کوچک “چرخدنده” کلیک کنید یا Windows+i را روی صفحه کلید خود فشار دهید.
- در تنظیمات، روی بخش Game کلیک کنید.
- در این بخش می توانید سوئیچ Enable Game Bar را مشاهده کنید.
- غیر فعال کردن Game Bar درست در همین بخش قرار دارد.
تنظیم گزینههای Power برای بهبود عملکرد سیستم
برای بهبود عملکرد سیستم، تنظیمات Power نقش مهمی دارند. اگر منبع تغذیه به درستی تنظیم نشده باشد، ممکن است کامپیوتر شما برای مدت طولانی با انرژی ناکافی کار کند و دچار کندی شود، بدون اینکه دلیل اصلی مشخص باشد. برای رفع این مشکل، کافی است وارد کنترل پنل شوید، به بخش Hardware and Sound بروید و گزینه Power Options را انتخاب کنید.
در این قسمت سه گزینه وجود دارد: Power Saver برای صرفهجویی در انرژی که باعث کاهش کارایی سیستم میشود، Balanced برای حفظ تعادل میان مصرف انرژی و عملکرد، و High Performance برای ارائه بیشترین کارایی با مصرف انرژی بیشتر. برای افزایش سرعت ویندوز، توصیه میشود Power Saver را غیرفعال کرده و از پلن Balanced یا High Performance استفاده کنید. این تغییر ساده میتواند تأثیر قابلتوجهی در بهبود عملکرد سیستم شما داشته باشد.
از بین بردن بدافزارها و ویروسها
یکی از دلایل اصلی کاهش سرعت سیستم، وجود بدافزارها و ویروسهایی است که به طور مخفیانه در پسزمینه فعالیت کرده و منابع پردازشی را اشغال میکنند. این نرمافزارهای مخرب میتوانند عملکرد ویندوز را مختل کرده و حتی امنیت اطلاعات شما را به خطر بیندازند. برای جلوگیری از این مشکل، پیشنهاد میشود که سیستم خود را به طور مرتب اسکن کرده و هرگونه بدافزار را شناسایی و حذف کنید.
استفاده از Windows Security (Windows Defender) گزینهای مناسب برای بررسی و حذف تهدیدات امنیتی است. همچنین، میتوانید از یک آنتیویروس معتبر و بهروز استفاده کنید تا علاوه بر شناسایی تهدیدات جدید، از ورود بدافزارها به سیستم جلوگیری شود. به یاد داشته باشید که دانلود و اجرای نرمافزارها از منابع نامعتبر یکی از عوامل اصلی آلوده شدن سیستم به ویروسها است، بنابراین همیشه از منابع معتبر برای دریافت نرمافزارهای مورد نیاز خود استفاده کنید.
بهینهسازی مرورگر و افزایش سرعت ویندوز
اگر هنگام کار با ویندوز احساس میکنید سیستم کند شده، یکی از دلایل اصلی ممکن است مرورگری باشد که در حال اجراست. مرورگرها به مرور زمان دادههایی مانند کش (Cache)، کوکیها و تاریخچه مرور را ذخیره میکنند که باعث افزایش مصرف رم و کاهش عملکرد سیستم میشود. حتی بوکمارکهای زیاد یا افزونههای نصبشده نیز میتوانند روی سرعت مرورگر و در نتیجه کل سیستم تاثیر منفی بگذارند.
برای بهینهسازی مرورگر و افزایش سرعت ویندوز، بهتر است بهطور دورهای حافظه کش را پاک کنید. برای این کار، وارد بخش تنظیمات مرورگر شوید، قسمت حریم خصوصی یا “Privacy and Security” را پیدا کرده و گزینه “Clear Browsing Data” را انتخاب کنید. در این قسمت میتوانید کش، کوکیها، تاریخچه و سایر دادههای ذخیرهشده را حذف کرده و مرورگر خود را سبکتر و سریعتر کنید. همچنین توصیه میشود افزونههای غیرضروری را غیرفعال یا حذف کنید تا عملکرد کلی سیستم بهبود یابد.
حذف برنامههای غیر ضروری برای افزایش سرعت ویندوز
برای افزایش سرعت ویندوز، یکی از بهترین روشها حذف یا غیرفعال کردن برنامههای غیر ضروری است. ابتدا به بخش Settings > Apps > Apps & features بروید و برنامههایی را که استفاده نمیکنید یا کاربردی برایتان ندارد، حذف کنید. سپس با باز کردن Task Manager (کلیدهای Ctrl + Shift + Esc) و رفتن به تب Startup، اجرای خودکار برنامههایی مثل Skype، OneDrive یا سایر نرمافزارهای غیر ضروری را هنگام روشن شدن ویندوز غیرفعال کنید.
همچنین میتوانید با اجرای ابزار Disk Cleanup، فایلهای موقتی و اضافی را از سیستم پاک کنید تا فضای بیشتری آزاد شود. اگر خواستید دقیقتر عمل کنید، در بخش System Configuration (با تایپ msconfig در استارت) سرویسهای غیر ضروری پسزمینه را که مربوط به نرمافزارهای غیر مایکروسافتی هستند، غیرفعال کنید. این اقدامات در کنار هم باعث سبکتر شدن ویندوز و افزایش سرعت آن خواهند شد.
این مقاله را از قلم نیندازید : آموزش فعال کردن حالت خدا در ویندوز
نمایندگی لپ تاپ ایسر
نمایندگی لپ تاپ ایسر، ارائه دهنده تخصصیترین سرویسهای مرتبط با لپ تاپ های این برند اعم از فروش، تعمیر، بهسازی، ترمیم و تعویض قطعات به کاربران و متقاضیان گرامی است. نمایندگی Acer با تجهیز کادر فنی خویش به پیشرفته ترین تجهیزات و امکانات روز دنیا، فضایی فراهم آورده که در آن امکان ارائه تمامی خدمات مورد نیاز کاربران، بر اساس ضوابط و استانداردهای جهانی فراهم گشته است.
خدمات ارائه شده در نمایندگی تعمیرات لپ تاپ ایسر توسط تیمی از کارشناسان متخصص و با استفاده از پیشرفتهترین تجهیزات انجام میپذیرد. نمایندگی ایسر اصولی چون سرعت، کیفیت و اخذ دستمزد منصفانه را سرلوحه واحد خدمات خود قرارداده و جهت رضایتمندی هر چه بیشتر مشتریان ارزیابی مستمر سطح کیفی خدمات را وظیفه خود میداند.


