لپ تاپ های ایسر یکی از محبوب ترین دستگاه های لپ تاپ در بازار هستند که بسیاری از کاربران از آن ها برای انجام وظایف روزانه و کارهای حرفه ای خود استفاده می کنند. اما ممکن است برخی از کاربران با مشکلاتی مواجه شوند. یکی از مشکلات رایج در لپ تاپ های ایسر مربوط به خرابی کیبورد در لپ تاپ و مشکل در آن است. در این مقاله، به بررسی دلایل مختلفی که ممکن است باعث مشکل تایپ کردن در لپ تاپ ایسر شوند پرداخته، و راه حل های ممکن برای مشکل را مورد بررسی تخصصی قرار می دهیم.

دلایل خرابی کیبورد لپ تاپ ایسر
بطور کلی دلایل مختلفی در رابطه با خرابی کیبورد در لپ تاپ وجود دارند. از جمله این دلایل می توان به خاموش بودن کیبورد، مشکل در درایورها و یا نصب نبودن درایور کیبورد، نصب مجدد درایور کیبورد، مشکلات فیزیکی در کیبورد، وجود ایراد سخت افزاری در کیبورد و تنظیمات Filter key اشاره نمود. در ادامه به بررسی این دلایل پرداخته و روش های رفع این مشکل را مورد بررسی قرار می دهیم.
خاموش بودن کیبورد
اطمینان حاصل کنید که کیبورد لپ تاپ ایسر شما روشن باشد. ممکن است به دلیل برخی تنظیمات یا مشکلات سیستمی، کیبورد غیرفعال شده باشد.
مشکلات در درایورهای کیبورد
در بخش Device Manager (مدیریت دستگاه ها) در ویندوز، درایورهای کیبورد را چک کنید و اگر مشکلی وجود دارد، آن ها را بروزرسانی یا مجدداً نصب کنید.
تنظیمات Filter Keys
گاهی اوقات، تنظیماتی مانند Filter Keys ممکن است باعث خرابی کیبورد در لپ تاپ مشکلات در تایپ کردن شوند. در تنظیمات ویندوز، این گزینه ها را چک کنید و اگر فعال هستند، آن ها را غیرفعال کنید.
مشکلات فیزیکی در کیبورد
بررسی کنید که آیا کیبورد دچار خرابی یا آسیب فیزیکی شده است. در صورت لزوم، به نمایندگی تعمیرات تخصصی لپ تاپ ایسر جهت رفع این موضوع مراجعه نمایید.
وجود نوسانات در سیگنال بی سیم (در صورت استفاده از کیبورد بی سیم)
اگر از کیبورد بی سیم استفاده می کنید، ممکن است نوسانات در سیگنال آن باعث مشکلات در تایپ شود. اطمینان حاصل کنید که کیبورد و دانگل آن در مسیر و پورت صحیح و بدون موانع قرار داشته باشد.
ترفندهای رفع مشکل سفید شدن صفحه لپ تاپ در این مقاله
مشکلات سخت افزاری
اگر هیچکدام از راه حل های فوق نتیجه ندهند، ممکن است مشکل از قطعه سخت افزاری خود لپ تاپ باشد. در این صورت، بهتر است ابتدا شرایط گارانتی دستگاه ایسر خود را بررسی نمایید. در صورتی که دستگاه شما تحت گارانتی بود از طریق مرکز گارانتی کننده و در صورتی که دستگاه تحت گارانتی نیست از طریق نمایندگی مجاز برند ایسر جهت رفع این مشکل مراجعه نمایید.
روش های رفع مشکل خرابی کیبورد لپ تاپ ایسر
راه اندازی مجدد لپ تاپ Acer
بسیاری از مشکلات کامپیوتر شما ممکن است توسط اقدام راه اندازی مجدد حل شوند. اگر کیبورد لپ تاپ Acer شما ناگهان کار نمیکند، راه اندازی مجدد لپ تاپ ممکن است مشکل شما را حل کند. برای راه اندازی مجدد لپ تاپ، می توانید با موس خود روی گزینه شروع یا استارت کلیک کرده و سپس به قسمت راه اندازی بروید و گزینه خاموش کردن بروید و از طریق ماوس خود راه اندازی مجدد را انجام دهید. همچنین می توانید ابتدا لپ تاپ خود را با فشردن دکمه پاور به مدت حدود 10-15 ثانیه خاموش کنید و سپس آن را دوباره روشن کنید. پس از راه اندازی مجدد لپ تاپ، تلاش کنید بر روی کیبورد تایپ کنید تا ببینید آیا کار میکند.
خارج کردن باتری از لپ تاپ
اگر کیبورد لپ تاپ Acer شما پس از راه اندازی مجدد لپ تاپ همچنان کار نمی کند، می توانید اقدامات زیر را برای رفع کار نکردن کیبورد لپ تاپ به صورت مرحله به مرحله طی کنید:
- لپ تاپ خود را با استفاده از دکمه پاور خاموش کنید و آن را از برق خارج کنید.
- باتری لپ تاپ ایسر خود را بیرون بیاورید. به طور معمول، لپ تاپ خود را برگردانید و قفل آزادسازی باتری را کشیده و سپس باتری را به بیرون بکشید.
- باتری را برای یک دقیقه یا دو دقیقه از دستگاه خود جدا کنید. این کار به لپ تاپ اجازه می دهد خود را راه اندازی کند.
- سپس باتری را دوباره در لپ تاپ قرار دهید.
- لپ تاپ Acer خود را روشن کنید و پس از روشن شدن آن، بررسی کنید که آیا کیبورد کار میکند.
-
نصب مجدد درایور های کیبورد لپ تاپ ایسر
یکی دیگر از دلایل خرابی کیبورد در لپ تاپ ایسر شما مربوط به نصب نبودن و یا بروز نبودن درایورهای کیبورد است. می توانید این مسئله را با دسترسی به منوی BIOS به سادگی بررسی کنید. لپ تاپ Acer خود را روشن یا راه اندازی کنید و دکمه F2 را روی کیبورد خود را فشار دهید تا منوی BIOS باز شود.
اگر موفق به باز کردن منوی BIOS و استفاده از کلیدهای جهت دهی شوید، می توانید بررسی کنید که مشکل از بخش نرم افزار یا بخش سخت افزار است. سپس در صورتی که ایراد پیش آمده مربوط به بخش نرم افزاری لپ تاپ شماست، می توانید طبق مراحل زیر اقدام نمایید:
- ابتدا وارد ویندوز 10 شوید، اگر هنوز این کار را انجام نداده اید.
- روی گزینه مدیریت دستگاه کلیک راست کنید و گزینه برنامه ها را باز کنید و سپس گزینه Device Manager را انتخاب کنید.
- سپس درایور کیبورد لپ تاپ خود را زیر Keyboards مشاهده خواهید کرد. به طور معمول، این یک کیبورد PS/2 است. بر روی کیبورد خود را راستکلیک کرده و Uninstall را انتخاب کنید. اگر مطمئن نیستید کدام درایور کیبورد لپ تاپ شما است، میتوانید تمامی درایورهای کیبوردها را حذف کنید.
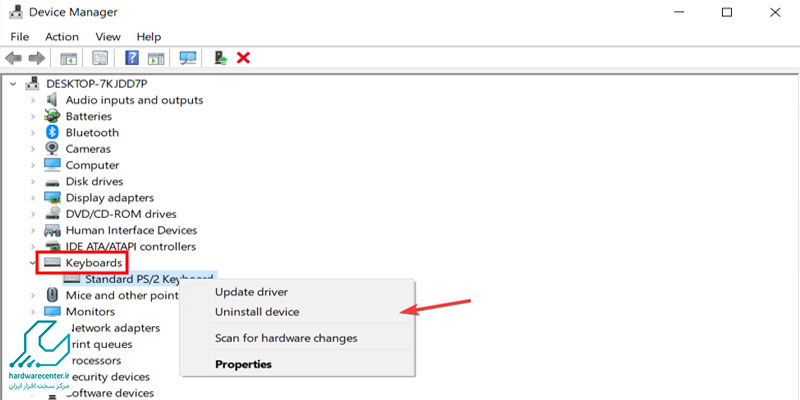
- پس از حذف درایور کیبورد، لپ تاپ خود را راه اندازی مجدد کنید.
- پس از راه اندازی مجدد لپ تاپ، بررسی کنید آیا درایور به طور خودکار نصب شده است. اگر این اتفاق صورت نگرفته بود، دوباره گزینه مدیریت دستگاه را باز کرده و سپس بر روی گزینه Keyboards کلیک راست کنید و گزینه Scan for hardware changes را انتخاب کنید تا درایور مورد نظر نصب شود. پس از نصب درایور، کیبورد باید به طور نرمال و بدون هیچ مشکلی کار کند.
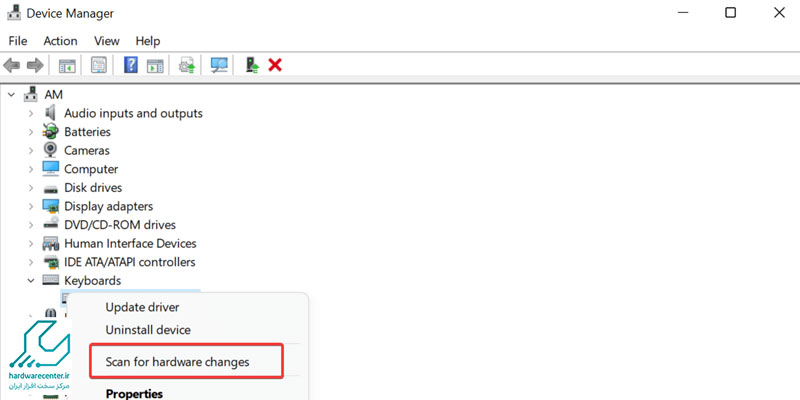
غیرفعال کردن تنظیمات Filter Keys
اگر به طور ناگهانی نتوانید در کیبورد لپتاپ Acer خود تایپ کنید یا اگر یک تاخیر کوتاه از زمانی که یک دکمه را فشار میدهید تا زمانی که یک کاراکتر در صفحه نمایش نشان داده میشود، مشاهده کنید، احتمالاً ناشی از تنظیمات Filter Keys به دلیل عملکرد نادرست است. احتمالاً فعال کردن کلیدهای Slow Keys و Repeat Keys باعث متوقف شدن یا پاسخ ندادن کیبورد لپ تاپ Acer شما به مدت طولانی شده است.
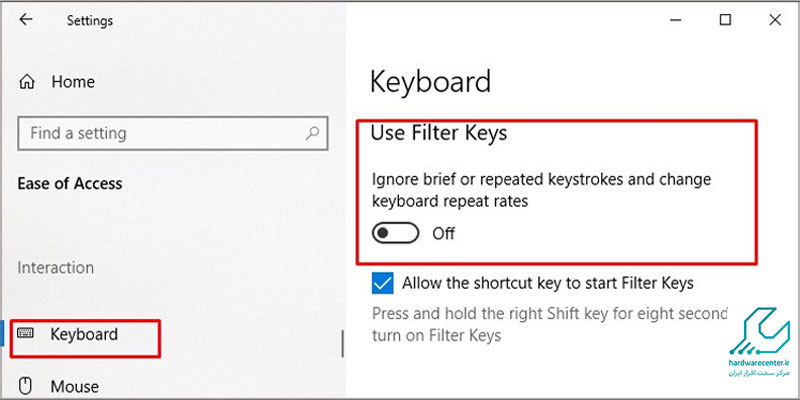
غیرفعال کردن تنظیمات Filter Keys ممکن است مشکل کار نکردن کیبورد لپ تاپ را حل کند. برای غیرفعال کردن Filter Keys در ویندوز 10، به بخش تنظیمات بروید و به قسمت Ease of Access بروید، سپس گزینه Keyboard را انتخاب کنید و سپس Filter Keys را خاموش کنید. توانایی در تایپ کردن با کیبورد لپ تاپ ایسر ممکن است به دلایل مختلفی مانند مشکلات فیزیکی یا نرم افزاری متفاوت باشد. با دقت به دلایل ممکن و اجرای راه حل های مناسب، میتوانید به راحتی این مشکلات را برطرف کرده و تجربه استفاده بهتری از لپ تاپ ایسر خود داشته باشید.
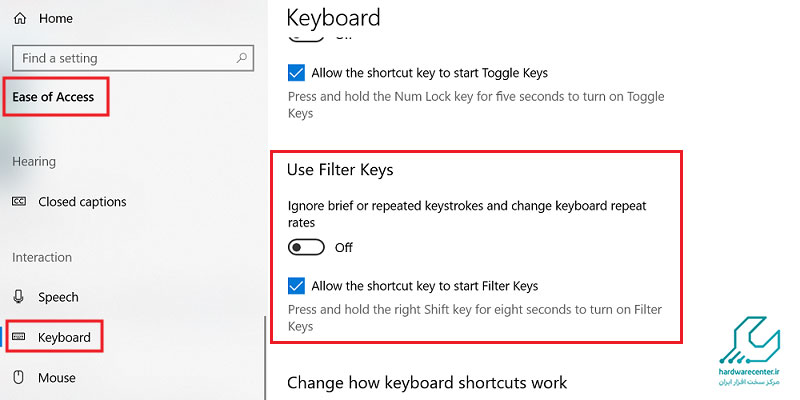
آیا کیبورد لپ تاپ قابل تعمیر است؟
بله، کیبورد لپتاپ در بسیاری از موارد قابل تعمیر است. مشکلات کیبورد ممکن است به دلایل مختلفی مانند گیر کردن کلیدها، ریختن مایعات، خرابی مدارهای داخلی یا مشکلات نرمافزاری رخ دهد. برای تعمیر کیبورد، ابتدا باید نوع مشکل را شناسایی کنید.
اگر مشکل نرمافزاری باشد، ممکن است با بهروزرسانی درایورها یا تغییر تنظیمات برطرف شود. اما در صورت خرابی سختافزاری، مانند از کار افتادن کلیدها یا آسیبدیدگی بر اثر ریختن مایعات، ممکن است نیاز به تعویض قطعات یا حتی کل کیبورد باشد. در برخی موارد، تمیز کردن کیبورد یا تعویض سوئیچهای معیوب نیز میتواند مشکل را حل کند.


